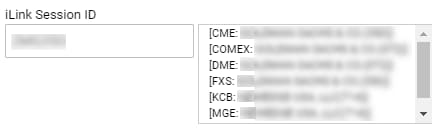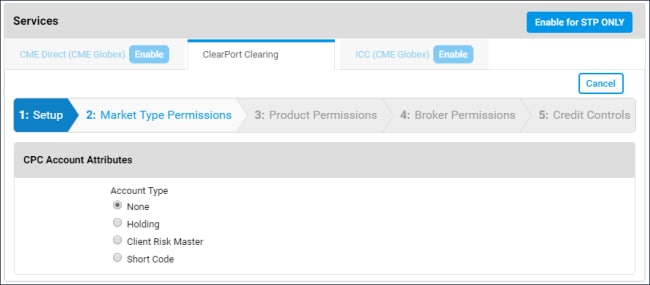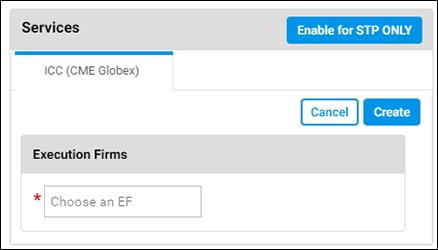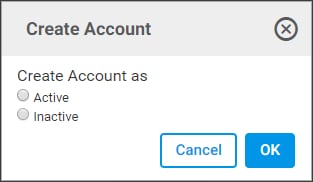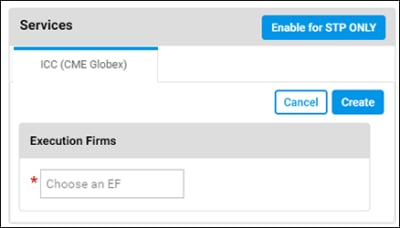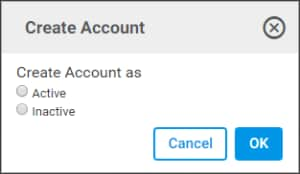User Help System
Create New Account
Use the Account function to search, create and manage clearing and trading accounts (including trading sub-accounts).
Account setup includes platforms / services, products, broker permissions and credit controls.
Clearing Account Settings
Example: Clearing Account Fields
The following instructions illustrate the process to create an account.
Overview
- Create New Account button
- Trading Account / Trading Sub-Account (if applicable)
- CME Direct (CME Globex
- CME ClearPort
- Inline Credit Controls (CME Globex)
- Spot FX
- Straight-Through Processing - create account enabled for CME STP (only Clearing Account Settings are required)
- Activate account (or create as Inactive, to save for later)
- To Create an Account:
Prior to creating a new account, perform an account search. to ensure it doesn't exist.

- Select a Service, then specify additional details:
Not applicable for ICC (CME Globex or Spot FX).
Market Permissions include Product and Broker permissions, which determine available products that can be traded by an account and / or designated broker(s).

Market Type Permissions
After confirming Account Settings and Services, select Market Types and Access.
Available options:
- None: Submitting orders for this Market Type, including all Products, is restricted.
- Specific: Requires selection of individual product permissions.
- All: Enable order submission for this market type and all products.

Note: Specific and All, requires credit and maximum long / short quantity limits; configured with the Credit Controls function.
Individual product availability and ability to trade, may require selection of specific products and specification of long / short quantity limits.
On the Product Permissions page, select from Available Products, then add at least one product.

- Add:
 / Add All:
/ Add All: 
- Remove:
 / Remove All:
/ Remove All: 
To find a specific product, enter the symbol or name in the search field; partial entries are accepted
Confirm product selections, then select Step 4: Broker Permissions.
Select Brokers from Broker Permissions page - Available Brokers pane.

Add:  / Add All:
/ Add All: 
Remove:  / Remove All:
/ Remove All: 
To find a specific broker, enter the name in the search field; partial entries are accepted.
- Credit Control - Specify the Currency, Credit / RAV Limit, and product limits (product limits are not required for CME ClearPort).
Margin rates and intra-commodity spread credits are used to determine credit usage, remaining credit and percent used; by product and type of trade.
- CME Direct: Credit Limit is required.
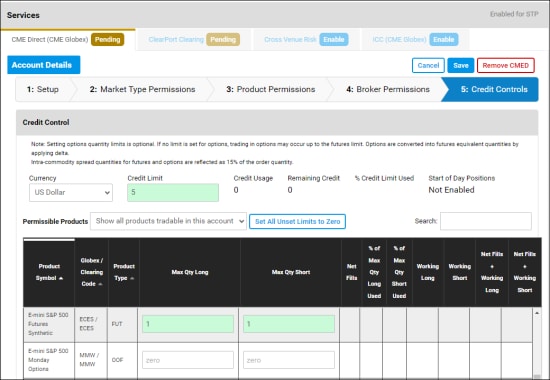
- CME ClearPort: RAV Limit is required.
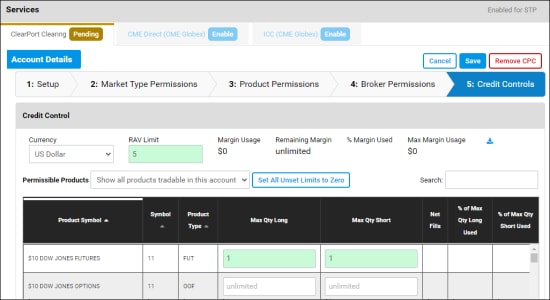
- Currency
- RAV Limit - Account-level RAV limits are required for trading on CME ClearPort and set by the clearing member firm
- Margin Usage - Amount of margin used (of the available RAV limit).
- Remaining Margin (of the total available RAV limit)
- % Margin Used - Margin Usage expressed as a percentage of the RAV limit
- Max Margin Usage - Maximum utilization for the day. Allows risk administrators to view available credit for a given account, to determine if action is necessary.
- Download (
 ) - Download a spreadsheet that displays historical Max Margin usage and end of day RAV limits.
) - Download a spreadsheet that displays historical Max Margin usage and end of day RAV limits. - Inline Credit Controls (ICC): (optional) Specify Clearing and / or Execution Firm position limits.
For the Permissible Products field, select from available options:
- Show all products with unique limits: Filter the Product list to products that have user specified limits.
- Show all products tradable in this account: View all authorized products, via Market Types - Available Products.
For each product that will be authorized, specify the Max Qty Long / Max Qty Short; applicable for futures and/or options.
Note: For Globex ICC only: Default value is Not Set, which uses the Globex Admin Policy settings to determine order entry and trading permission.
Admin Settings - Unset Limit Rule: When limits are not set (by either Clearing Member or Execution Firm) for the specified account, the account is limited to trading products within the overall firm Credit Limit.
Additional considerations: Refer to calculation option limits, below.
- To finalize, select Save, then select an account creation option:
- Active: Finalize credit controls and activate the account. Additional configuration, for other applications / services, may be necessary.
- Inactive: Finalize credit controls, but do not activate the account. Additional configuration can be performed or the account configuration can be used as the basis for additional related accounts (via the Account Copy function).
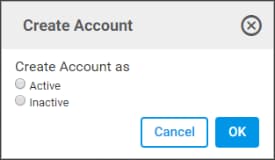
Note: To activate the account later, search for the inactive account, go to the Account Settings page, then select Activate.