User Help System
Creating Trading Account / Trading Sub Account
Using the Accounts functionality, authorized users can create and manage Trading Accounts and Trading Sub-accounts associated with existing an account.
The following Clearing Account settings affect availability of Trading Sub-Account creation.
- Account Owner / LEI: Account owner (or LEI) must be authorized for ClearPort Clearing and / or CME Direct (CME Globex).
- Holding Account: Do not select, Trading Sub-Account creation will be unavailable.
- Delegated Intermediary: After sub-account creation, DI account cannot be unchecked.
- Selected: To specify another trading account as the owner.
- Not Selected: Trading Sub-Account trades will clear through the parent Trading Account (Owner).
Authorized users:
- Clearing Firm Account Administrator: Manages Clearing, Delegated intermediary (DI) and Customer (Parent) accounts.
- Sub-Clearing Member Firm Account Administrator: Manage execution firm ICC enabled accounts, when the registered clearing firm is guaranteed by a parent Clearing Member Firm.
- Trader Administrator: View, create and manage Delegated Intermediary accounts.
View sub-account account information, but cannot edit Sub-Account configuration or view relationship to delegated intermediary account.
- Trader Risk Administrator: View, create and edit Trading Sub-Accounts, including owner firm, broker firms, traders, services and status.
Users can only manage services and entitlements which they are also entitled.
Example: To assign CME ClearPort and CME Direct services, the administrator must be entitled for CME ClearPort and CME Direct.
Account Types:
- Delegated Intermediary (DI)
- If a clearing account is designated as Delegated Intermediary (DI), specify the clearing member firm.
Additional details are inherited from Trading Account Owner.
- Managed by Clearing Firm Account Administrator, for a non-member clearing firm.
- Trading sub accounts clear through this DI or other designated clearing account.
- Can assign any CME ClearPort registered trading firm as the trading sub account owner.
- Manages individual customer account level risk management.
- DI (parent) accounts cannot be updated via Bulk upload.
- Customer (Parent) Account
- Managed by Clearing Firm Account Administrator.
- Designated as the Owner Firm.
- Once created, the Account Owner cannot be modified or deleted.
- Assigned services and entitlements apply to Trading Sub-Accounts.
- Enables Trading Sub Account level risk management.
- Trading Sub Accounts
- Managed by Trading Firm - Trader Risk Administrators.
- Viewable by the Trader Administrator and sub-account users.
- Owner firm, services are inherited from the clearing account owner and trading, which cannot be added or removed.
Creating Trading Account / Trading Sub-Account
Prior to creating a Trading Sub-Account, a Clearing Firm Administrator must create or assign a Trading Account [parent / delegated intermediary (DI)].
To verify trading account availability or enable an account as a trading account, conduct a search, Assign the Account Owner and Delegated Intermediary (if applicable).
A user with Trader Risk Administrator entitlements and access to the Trading (parent) account is authorized to create Trading Sub-Accounts.
- To Create a Trading Sub-Account:
- From the Accounts menu, select Create New Account.

- On the account creation screen that appears, enter required details:
Select Services: Trading Account / Trading Sub-Account is only available for CME Direct (CME Globex) and CME ClearPort.
CME ClearPort
- On the Services pane, specify CPC Account Attributes
- Account Type: Select None.
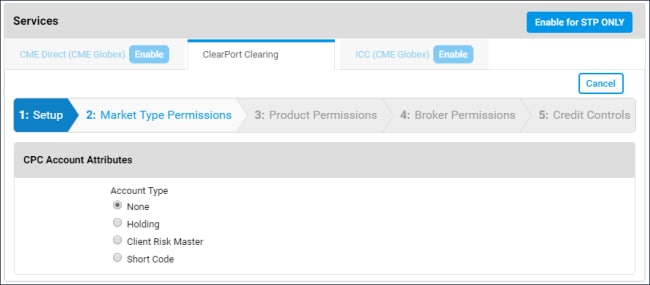
- To continue, select Market Type Permissions.
CME Direct (CME Globex)
- On the Services pane, enter the iLink Session ID(s) to enable; as you enter matching IDs appear in a list, select to Add.

- iLink Session ID: Also known as SenderComp, which is obtained from Global Account Management.
This ID, used for in-house brokerage purposes, is submitted with trades, and associated with referenced Clearing Member firms.
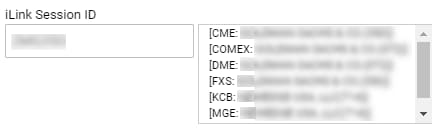
Clearing Firms can assign a default iLink Session ID / SenderComp for in-house Broker entities.
Available options:
- OK: Proceed without selecting an iLink Session ID.
- Cancel: Select an iLink Session ID, go back and select an iLink Session ID.
Note: If an iLink Session ID is not selected, a dialog appears and must be acknowledged before proceeding with account setup.
- To continue, specify Market Type(s) and Product Permissions.
- Specify Market Permissions:
After confirming Account Settings and Services, select Market Types and Access.
Available options:
- None: Submitting orders for this Market Type, including all Products, is restricted.
- Specific: Requires selection of individual product permissions.
- All: Enable order submission for this market type and all products.

Note: Specific and All, requires credit and maximum long / short quantity limits; configured with the Credit Controls function.
- Set Product Permissions:
On the Product Permissions page, select from Available Products, then add at least one product.

- Add:
 / Add All:
/ Add All: 
- Remove:
 / Remove All:
/ Remove All: 
To find a specific product, enter the symbol or name in the search field; partial entries are accepted.
- Select and Specify Credit Controls.
Creating Trading Sub-Account
- Search and select the Trading Account.
- From the Trading Sub Accounts pane, select Create New and enter required information.
- Account Number: required
- Description: required
- Owner Firm: Available if the clearing account is designated as DI (by the clearing member firm), otherwise, this is inherited from the Trading Account Owner.
- Status: Active: Account is available immediately. Inactive: Resume or edit account details, before activating.
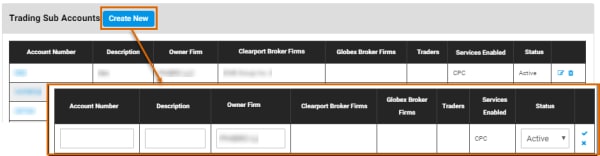
- To finalize, select
 .
.


