User Help System
Login and Logout
The following instructions describe the process to log in to applications using a CME Group Login ID.
For login issues, refer to the troubleshooting instructions.
You must create an account prior to logging in with CME Group Login credentials.
- Go to https://login.cmegroup.com/.
- Enter your Email / User ID and password, then select LOG IN.

- Authenticate your ID in one of two ways:
Authenticate via Duo.
Note: Duo authentication offers an option to remember a computer / browser. During the login process, select Remember me for 90 days to skip Duo multi-factor authentication for 90 days.

- Select Send Me a Push and on your mobile device, select Approve.

- Select Enter a Passcode, Show the passcode on your mobile device, and enter this in the Authentication Method screen and select Log In.

Some users may experience a blank Duo authentication screen, which is caused by Internet Explorer / Edge browser incompatibility.
To resolve, see the below referenced instructions to use compatibility mode or clear browser cache and cookies.
OR
A text message with a code will be sent to your mobile device or you will receive a voice code on your primary phone number (US phone numbers only):
- Enter the Security Code, then specify whether this access is from a public / shared or personal computer.

- Public / shared computer - At the next login, from this computer and browser, an authentication code will be sent to the registered phone number and must be entered before accessing CME Group applications.
- Private / personal computer - Upon entering the security code, the additional authentication step is not required until browser cache is cleared or customers login is on a new device or browser.
- Select Submit.
You may now select the User Icon> CME Customer Center. Tabs in the Customer Center screen represent the categories of applications.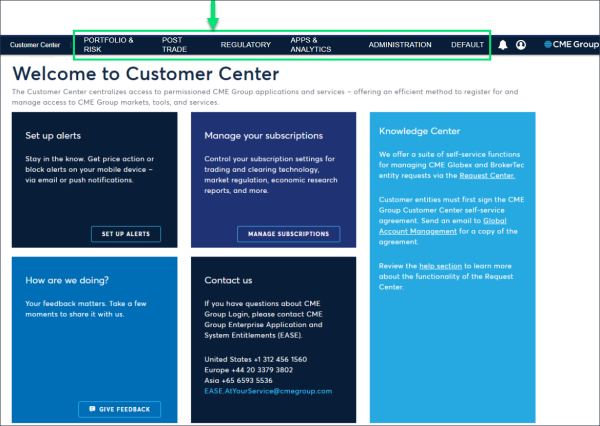
Note: Some tabs and applications appear only after access has been granted to you by an authorized system admin.
- To Logout:
Select the User icon; select Logout.

Resolving Login Issues
The following instructions briefly describe common login issues and the recommended resolution.
- Forgotten password
- Login Timeout
- For additional / unknown login issues, contact Enterprise Application & System Entitlements (EASE)
Example error message
Use a supported browser
CME Group recommends using a recent version of Google Chrome, Microsoft Edge to access and operate application functions.
Clear browser cache and cookies
CME Group Login and Duo use browser cookies to remember users for subsequent application sessions.
Stored web browser cache / cookies can sometimes cause an invalid login credential error.
If the correct User ID and Password is entered and the login is rejected / invalid, clear browser cache and cookies.
Device Not Recognized
Upon an unsuccessful login, an error message may display indicating that a device is not recognized.

The error indicates the absence of a required cookie used for authentication.
If unable to access your account from a previously logged in device and browser, contact EASE for assistance.
When contacting CME Group support staff you may be asked to authenticate your identity.
Compatibility Mode
The following instructions describe the process to enable compatibility mode for the Edge or Internet Explorer browser.
- To enable Compatibility mode in Edge:
- Open the Edge browser, then click Settings and more (...) in the top-right corner .
or, press ALT + F on your keyboard.
- Select Settings
 from the Edge menu.
from the Edge menu.

- From the navigation tabs on the left, select Default browser.

- From the Internet Explorer compatibility panel, select the drop-down menu for Allow sites to be reloaded in Internet Explorer mode, then select Allow.

- Confirm the selection by selecting Restart (
 ).
).
The browser will close and reopen and you can proceed to login.
Disabled CME Group Login ID
CME Group requires users to log in to their CME Group account to review profile information at least once every 12 months. Users will receive a reminder email prior to their ID being disabled and another email after their ID is disabled.
Activate a disabled CME Group Login ID
To activate a disabled ID, reset the password.
Permanently Disabled CME Group Login ID
If the ID has not been used for longer than 17 months the profile will be cleared and the ID cannot be reactivated. Create a new CME Group Login ID, then request application permissions from your administrator.
Reset Forgotten Password
Follow the instructions below to reset forgotten passwords.
- To reset your password:
- Access the login site.
- Select Forgot Password.
The Reset Your Password page appears.

- Enter your User ID/Email Address and select Submit.
Message appears:
- Complete the image verification test if prompted.

Instructions to reset the password will be sent to the email address associated with the entered User ID.

- On the Password reset email, select the change password link.
- If a Reset Password page appears with a challenge question, enter your response and select Submit.
- If you use DUO 2-factor authentication, authenticate as needed.

- On the Reset Password page, enter and confirm the new password; select Submit.

If the password cannot be reset or registered email is inaccessible, contact Enterprise Application & System Entitlements (EASE). Upon EASE password reset, the password must be changed upon the subsequent login.
Customers who have not completed mandatory two-factor setup, will see a dialog that reminds them to login and complete the process.

Login Timeout
Account Lock: Login can be attempted up to five times before an account is locked. If an account is locked it will be unlocked automatically after 30 minutes.
To unlock the password, without requiring a password change, contact EASE.
 )
)
 )
)


