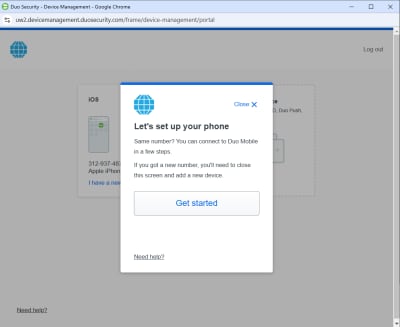User Help System
Manage Duo Two-Factor Authentication
For users who will use cmegroup.com entitled applications and services, the Duo Mobile app and your mobile device make Two-Factor Authentication easy. Therefore, install Duo Mobile on your device; then you may modify your CME Group Login profile to identify the device and how you wish to authenticate.
See additional information on Duo Security.
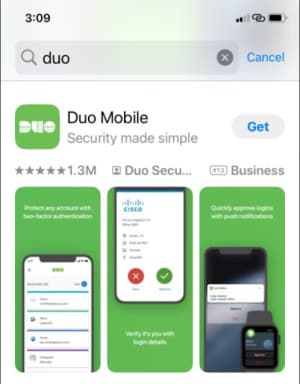
When you login to cmegroup.com, you may choose from two types of authentication:
- Send a passcode to the mobile phone, which you must enter at login.
- Push Duo authentication to the mobile phone that you simply accept.
- To Install Duo on Your Smart Device:
- Select the App Store from the mobile device.
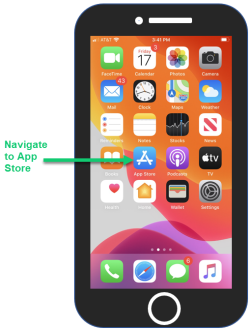
- Search for Duo Mobile and install:
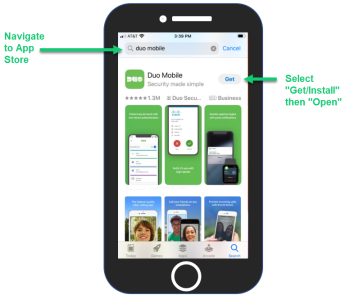
- Follow the steps below to manage Duo settings.
- To Access Duo Settings:
First ensure that you have installed Duo Mobile on your mobile device; then follow the steps below.
- From a supported browser, access http://login.cmegroup.com.
- Enter the User ID and password, then select LOG IN.
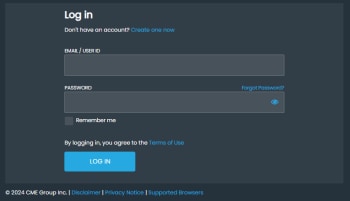
- Select the User icon; select My Profile.

- Select the MANAGE DUO SETTINGS:
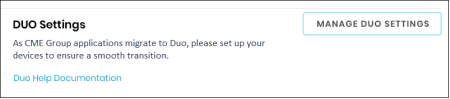
- To Setup DUO Settings (First Time):
- Select Get started.
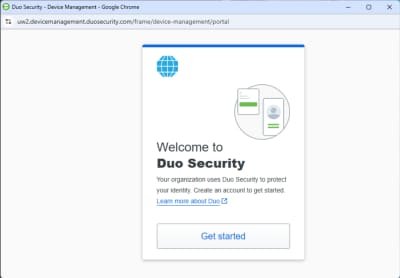
- Select Duo Mobile:
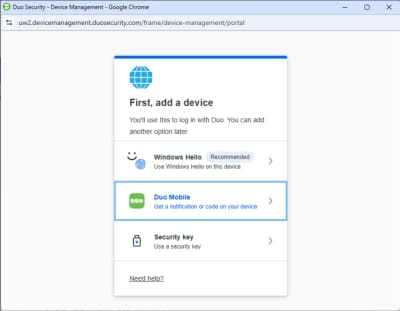
- Select the Country and enter the Mobile Phone Number; and select Continue.
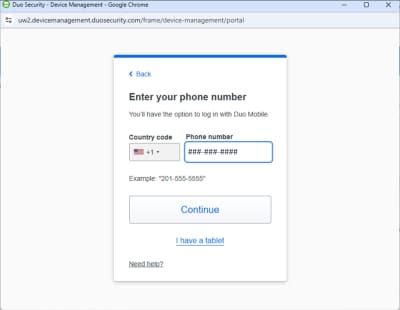
- Select Yes, it's correct (or change with No, I need to change it). If you attempt to use a phone number that is already in use, do not follow the remainder of these instructions; instead contact your Administrator so that they manually add the phone number for DUO.
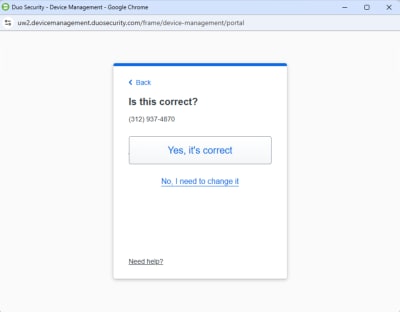
- Select Next:

- The following screen appears and you must now start Duo on your mobile device to link to link this CME Group Login account:

- On your mobile device:
- Open the Duo app and select Continue.
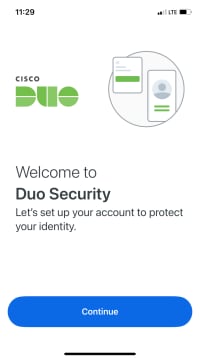
- Select Use QR Code; allow Duo to use the camera and scan the QR code from Step 6 above.
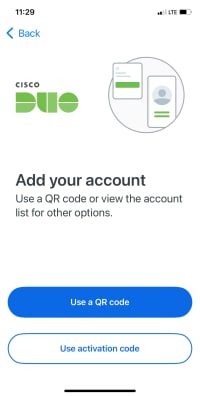
- Select Next:
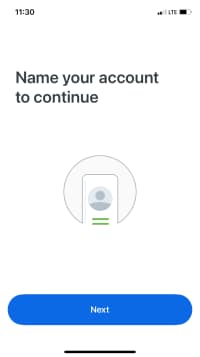
- If desired, enter a different name (CME Group Login is the default) and select Save.
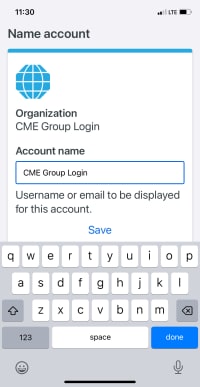
- Select Select Allow notifications.
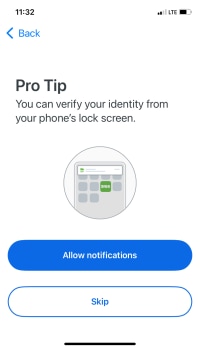
- Select to practice or skip:
- Practice now if you wish to practice using Duo buttons (highly recommended).
- Skip to complete the setup without practicing using Duo.
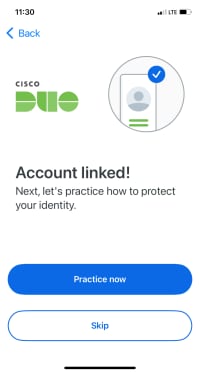
- Select Allow notifications.
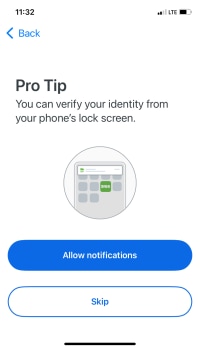
- Select Continue:
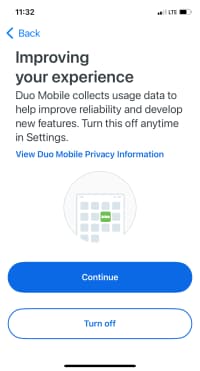
- Select OK.
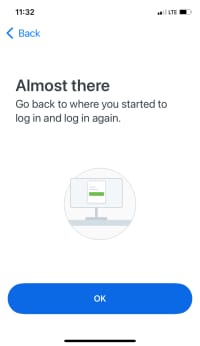
The following screen appears: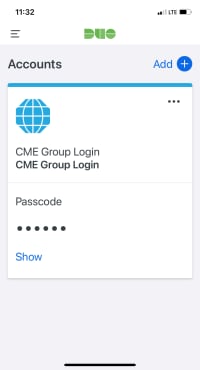
- Open the Duo app and select Continue.
- On your computer the below message appears; you may close the pop-up window.
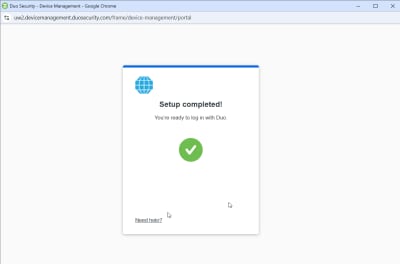
- To Modify Duo Settings:
- Select the User icon; select Profile.
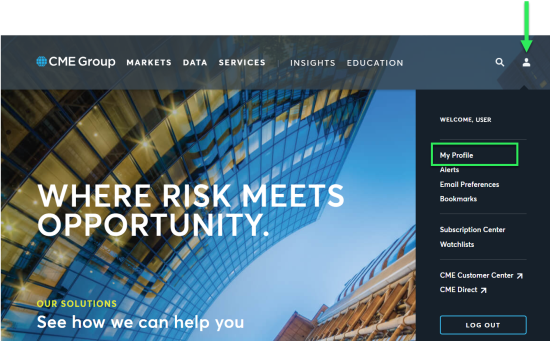
- Select the MANAGE DUO SETTINGS:
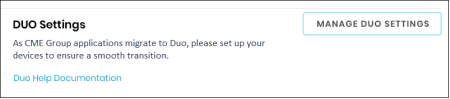
- Pop-up screen appears; select Duo Push:
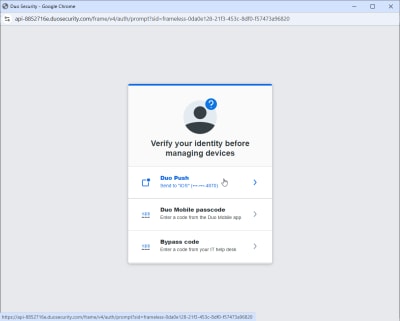
- On your mobile device, select Approve:

- On Duo Security screen, select to Edit to change the device name or select I have a new phone to set up another mobile device.
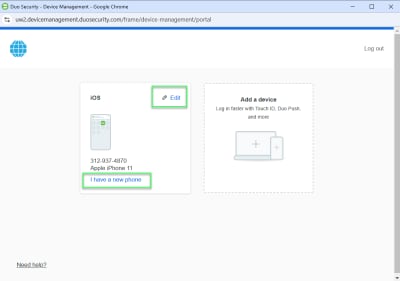
- Follow the prompts to set up a new device as needed: