User Help System
Groups
Setting Limits and Assigning Firms in Grantee Groups
Bilateral Risk and Prime Risk Admin may go to the Groups screen to view or manage Grantee Groups. Admin users will have the ability to create new Grantee Groups, manage firms, set limits and email alerts.
Users must select a Grantor Group when navigating to the Groups screen from a list of all permissioned Grantor Groups.

After selecting a Grantor Group, all associated Grantee Groups appear.
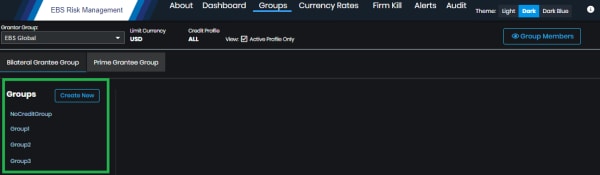
To view and manage limits, firms and email alerts, select a Grantee Group.
Note: Alternatively, selecting a Grantee Group from the Dashboard will open the Groups screen to the selected Grantee Group profile.
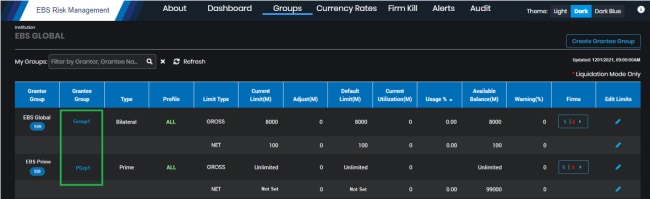
On the Group screen several features may be used to manage Grantee Groups, firms and their limits.
Details of each feature are discussed below.
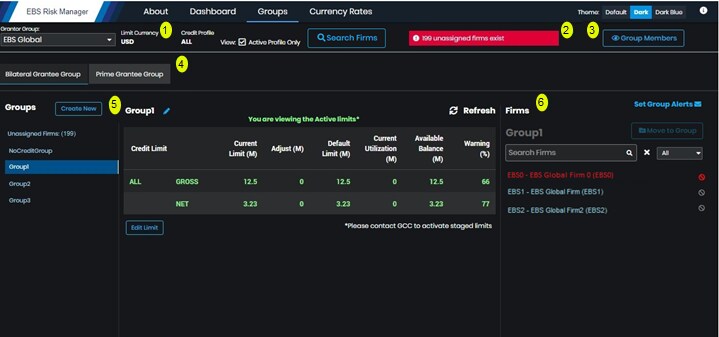
The Grantor Group’s active Credit Profile appears by default,
Example: If All (or One-Pool) credit profile is set then only those limits and associated data will appear.
- (ALL) - One-Poolcredit: Applies to EBS activity between two counterparties for All products.
- (TWO) - Two-Poolcredit: Users can designate specific and distinct credit to Spot products and Forwards (NDF).
Both One-Pool and Two-Pool limits may be set but only the limits applicable to the selected Credit Profile will be effective and appear in green. The selected credit profile is indicated next to the Grantor Group.
These credit profile selections may only be changed with assistance of the EBS Market Control.
The active Credit Profile will be displayed by default – the ViewActive Profile Only checkbox will be selected.
Removing the selection will also display the inactive credit profile

To also view the inactive credit profile, uncheck the View checkbox.
Search Firms
Use the Search Firms ( ) function to search for firms associated with permissioned Grantor Groups.
) function to search for firms associated with permissioned Grantor Groups.
Upon selecting Search Firms, a panel opens to search (by Globex Firm ID (GFID) or long name) for firms assigned to the Grantor Group.
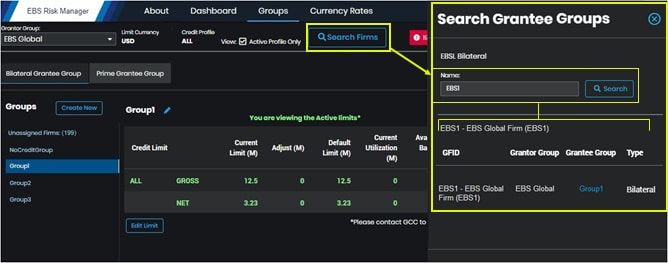
Search results will display:
- Firm: Name and GFID
- Associated Grantor Group(s) and Grantee Group(s).
Via the Grantee Group linked users can select the linked Grantee Group profile.
A user notification of the number of firms that are Unassigned or have not been placed into a Grantee Group or the No Credit Group.
A red banner appears when firms are unassigned.
Select the Unassigned Firms to view a list of firms that need a credit decision.
Select Group Members to view a list of firms that are members of the Grantor Group.
Depending on the Risk Admin's role, Bilateral and/or Prime, the user can extend Bilateral and / or Prime credit by maintaining firms within Bilateral Grantee Groups and Prime Grantee Groups.
Users can manage Bilateral Groups, Prime Grantee Groups or both and will be able to view the appropriate tabs.
When selecting either the Bilateral or Prime Grantee Group tabs, users can manage firms and their limits for Grantee Groups
A list of Grantee Groups that have been created under the selected Grantor Group will be displayed when selecting either the Bilateral Grantee Group or Prime Grantee Group tabs.
An Unassigned list appears for the Grantor Group if there are any Bilateral or Prime firms that are not assigned credit to a Grantee Group or the No Credit Group.
If all firms are assigned to a Grantee Group (or No Credit Group) the Unassigned list will not appear.
When a Grantee Group is selected, its assigned firms and limits will appear. Admin users can manage the firms and set limits.
The center panel displays the Limits set for the Grantee Group for each credit limit type and selected credit pool.
- Active limits appear in green.
- Limits that appear orange have been set by users but are not effective until synced with downstream systems; once synced they will appear in green.
- Non-active credit pools that appear in white text are configured by the risk admin. Switching the credit profile from All to Two or Two to All can be coordinated with EBS Market Control.
A No Credit Group may be created for the Grantor Group.
Users can assign firms to this No Credit Group to prevent trading with them.
The creation and removal of the No Credit Group can be managed internally by EBS Market Control only.
To have a No Credit Group created, Contact .
Group features:
- Modify Grantee Group: Admin users can select the pencil icon (
 ) to modify the Grantee Group name.
) to modify the Grantee Group name.
- Refresh: Select (
 ) to manually refresh / update Current Utilization and Available Balance amounts.
) to manually refresh / update Current Utilization and Available Balance amounts.
- Edit Limit (
 ): Admin users can set and modify limits.
): Admin users can set and modify limits.
Group details:
- Current Limit: Limit displays the limit enforced for the current trading day.
- Adjust: Indicates the amount of credit added to or reduced from the Current Limit value. This field may be modified.
This value will reset to 0 at the end of the trading day.
- Default Limit: The default daily credit for the Grantee Group.
This field can be edited and, when an existing Default Limit is modified, the modified limit becomes the Current Limit at the start of the next business day.
If the Default Limit is set for the first time, it becomes the Current Limit immediately.
- Current Utilization: Credit exposure based on trades (bilateral credit) or trades and orders (prime credit) for the current trading day.
- Available Balance: Amount of credit remaining for the current day.
This value equals the Current limit + Adjust value – Current Utilization.
- Warning %: Value may be set for receiving alerts.
Alerts can be viewed in the Alerts Dashboard and sent via email, when an email distribution list has been created.
This field can be modified.
A list of firms, expressed in the format: [Globex Firm IDs (GFID) - firmname], that have been selected for the Grantee Group. The Grantor Group may extend credit for trading which is applied to all firms in the Grantee Group collectively.
The Search field can be used to find any firm in the list and includes a drop-down filter to view All / Blocked / Unblocked firms.
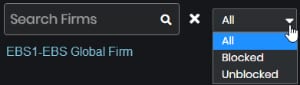
The following functions can be performed from the Firms panel.
Blocking Firm in a Bilateral Grantee Group:
- To prevent trading with the selected firm (in the Bilateral Grantee Group), select the block icon (
 ).
).
A confirmation message appears and requires a selection before the firm can be blocked.
- Confirm the selection.
The firm will be blocked from trading with firms in the Grantor Group and will appear in the list of firms in red.

Unblock Firm:
- To resume trading with the selected firm, select the red Unblock Firm icon
 for the listed firm.
for the listed firm. - Confirm the selection.
The firm will be unblocked and will appear in the default color.
Blocking a Firm in a Prime Grantee Group
Blocking a firm in a Prime Grantee Group is similar to blocking a firm in a Bilateral Grantee Group.
When attempting to block a firm in a Prime Grantee Group a message will be displayed indicating that blocking a firm will cancel all resting orders for that firm.
The firm will be blocked once the message is confirmed.
- To prevent trading for the selected firm in the Prime Grantee Group, select the block icon (
 ).
).
A confirmation message appears and requires a selection before the firm can be blocked.
- Confirm the selection.
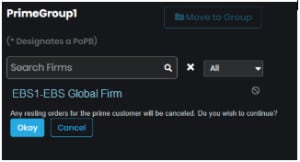
The firm will be blocked from all trading and all resting orders for the firm are canceled.
Move to Group:
- To move selected firms to a different Grantee Group, selecting one or more firms, then select Move to Group button.

A side panel appears with the highlighted firms listed and an option to select another Grantee Group.
- Confirm the selection.
The firms will appear in the new Grantee Group.
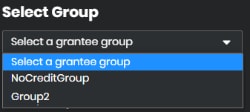
Scaling Factors
Scaling factors apply only to Bilateral credit relationships, only bilateral risk admins can view and set scaling factors.
To access Scaling Factors, select the Scaling Factors tab.
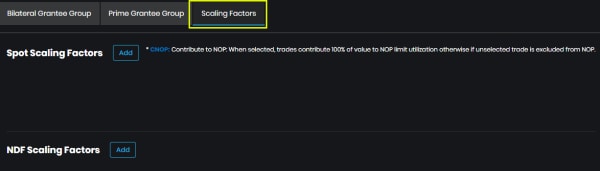
Spot Scaling Factors
- To open the selection of Currency Pairs and Firms for which a scaling factor value may be set:
- Select the Add button next to the Spot Scaling Factors.
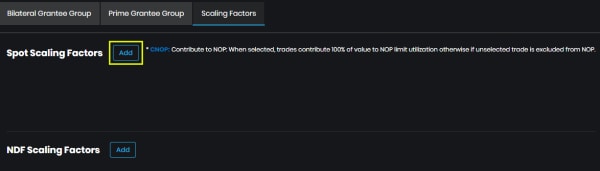
- Select Currency Pairs, Firms and set a Scaling Factor Value.
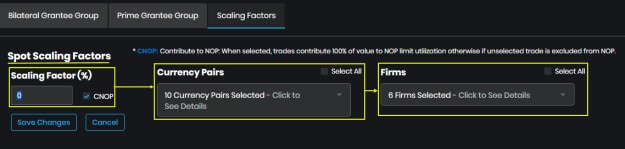
- To save the selections and scaling factor value, select Save Changes.
When trading a selected spot currency pair with a selected counterparty firm, gross utilization amount of the trade will be multiplied by the scaling factor % value reducing the utilization for any value less than 100%. Spot scaling factors may be set in one percent increments from 0 to 100 percent.
The CNOP flag indicates whether or not to contribute the full credit utilization value of a trade towards NOP utilization when trading a selected currency pair with a selected firm. The CNOP flag is selected by default. If CNOP is unselected, trades in the selected currency pairs with the selected firms will not contribute to NOP utilization.
NDF Scaling Factors
NDF Scaling Factors are used to determine gross credit utilization.
Similar to Spot Scaling Factors, currency pairs and counterparty(ies) must be selected for each NDF Scaling Factor.
- To add an NDF scaling factor group:
- Select the Add button next to NDF Scaling Factors.
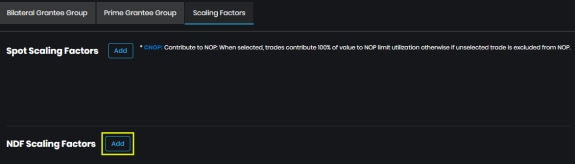
- Select the Currency Pair(s) that should be attributed the scaling factor, then set a Scaling Factor value.
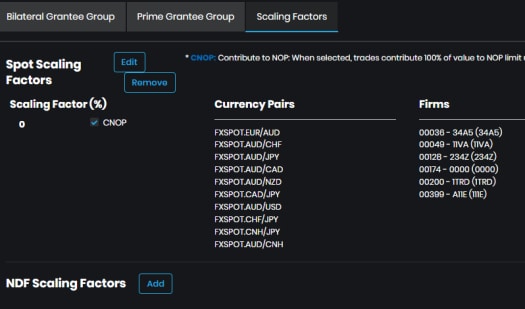
The following NDF scaling factors will apply to all bilateral counterparties and are used to determine gross credit utilization.
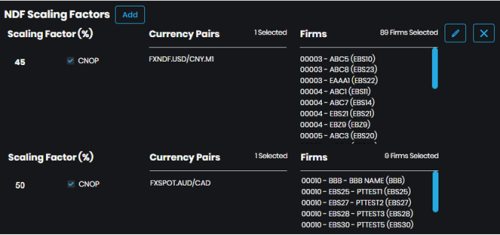
- Multiple Scaling Factor groups can be set for NDF instruments.
- Each NDF instrument can only be in one scaling factor group and each scaling factor group must have a unique scaling factor value.
- NDF scaling factor values may be set from 0 to 200 percent in one percent increments.
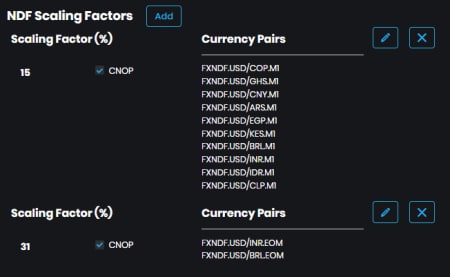
Liquidation Mode
Liquidation mode can be applied to Prime Grantee Groups only. Firms within the Prime Grantee Groups in Liquidation mode can only submit orders that maintain or reduce their net exposure. All other orders will be rejected.
In liquidation mode, once exposure is reduced, it cannot be increased.
- To activate Liquidation mode:
- Select the pencil icon.

- Select the Liquidation Only checkbox, then select the checkmark
 to submit (or cancel
to submit (or cancel  ) the update.
) the update.

- Confirm the warning dialog and the Liquidation mode will become active.
On the Dashboard any Grantee Group that is in Liquidation mode will be indicated with an asterisk.

Setting Up Email Alerts
Users can set up email alerts to be informed of any Warning% or rejects for their firm. Alerts may be set up by Bilateral or Prime depending on the Grantor Group permissions.
A button to Set Alerts will be available on the Bilateral or Prime Grantee Group tabs.

Bilateral Grantee Group
Email recipients may be set up to receive email alerts when the Warning % and rejects are generated for any Bilateral Grantee Group.
Users can set up to 20 email recipients to receive Warning%, Critical and Reject alerts for all the Bilateral and / or Prime Grantee Groups for the selected Grantor Group.
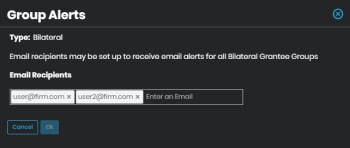
Prime Grantee Groups
Email recipients may be set up to receive alerts for permissioned Prime Grantee Groups or for specific Prime Grantee Groups.
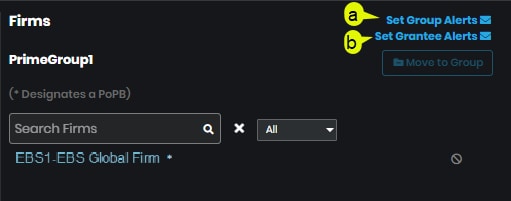
- Select Set Group Alerts to set email alerts for all Prime Grantee Groups.

- Select a Prime Grantee Group and then Set Grantee Alerts to set email alerts for a specific Prime Grantee Group.



