User Help System
/*]]>*/
Search for Filled Orders
Use the Fills card to search for orders that have been filled (one firm at a time) in the current market day.
The Fills card includes a variety of search parameters and customizable columns.
Note: To save your query for future use--see Save Query.
- Search for filled orders and modify qualifying parameters
- Select +Add Card and select Fills.
- Enter data in the desired fields.
- Firm: Select from the drop-down menu.
- Session ID: Select from the drop-down menu.
- Executor: Enter the short code for the person or algo identified in iLink 3 FIX tag 5290 (i.e. SenderSubID).
- Account: Enter the account number.
- Liquidity Provider: Select from the drop-down menu (if an order was submitted for market making obligation or not).
- Contract: Enter the product code. User the Product Code Lookup link as needed.
- Long Name: Enter the long name of the instrument.
- CUSIP: Enter the CUSIP identifer.
- ISIN: Enter the International Security Identifier Number.
- Short Sale Type (for BrokerTec markets only): Select from the drop-down menu.
- Counterparty (for EBS markets only): Enter the name of counterparty.

- Select Search to display the results on the screen or select Report to File to immediately download to a CSV file.
- Maximize the card to view more columns.

- Use the various features to view the list:
- Refresh: As orders are filled during the market period, the list may change quickly. Refresh to get an updated list.
- Column Heading: Select any column heading to sort in ascending or descending order.
- Number of Rows: Select from the drop down menu to display a number of rows.
- Page: Select the specific page or use Next or Previous if the search result is comprised of multiple pages.
- Search Box: to further filter the list, enter filtering text in the box. This can be text/data from any column.

Note: Use Wild Card Matching for text fields.
Note: Use Maximize  to use full width of the window. Scroll to the right or left to view more columns if necessary. See definitions of the columns and fields: Search Criteria, Order Status, Order Type, Time In Force.
to use full width of the window. Scroll to the right or left to view more columns if necessary. See definitions of the columns and fields: Search Criteria, Order Status, Order Type, Time In Force.
Note: After applying search filters, select Reset Search Criteria to reset all search field entries to the default settings.
Note: Use Report to File to save resulting list to a CSV file. For large files, this may take a few minutes. The CSV file contains more columns than appear from a search result.
- Use Advance Search
- Select Advanced Search to display/hide additional search fields.
- Enter data in the desired fields.
- TIF (Time in Force): Use the drop-down arrow to select multiple choices. Select the x to delete previously selected choices.
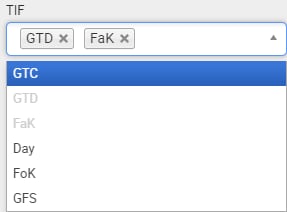
- Execution Types: Use the drop-down arrow to select multiple choices. Select the x to delete previously selected choices.

Outrights - Returns any fills on outrights.
Legs - Returns any fills on legs of a spread.
Spread Summary - Returns a summary of fills for a top level spread summary.
- Client Order ID: Enter desired data.
- Trading Day: Select from the drop-down menu. This defaults to the current day, but you may select from the past 7 days. Note that future dates are shown; this is used when trading after 5pm. These are logged with a Trading Date for the next day or if the next day is a holiday, the day after.

- Price Format: Select from the drop-down menu--Decimal, Fractional
- Fill Price: Enter desired price.
- Order Price: Enter desired price.
- Include Mass Quote Fill: Check or uncheck the box as desired.
- TIF (Time in Force): Use the drop-down arrow to select multiple choices. Select the x to delete previously selected choices.
- Select Search. Hint: use the Maximize
 to take advantage of the full width of the window.
to take advantage of the full width of the window. - Use View and Edit the query
- Select Show my filters. The current query filters appears.

- Select Edit query.
- Modify content of any of the fields.
- Select Search.
Customize Fills Columns
- Customize columns of fills data resulting from a search query
- Select the Settings icon; then select/de-select the column names (scroll to display additional column names as needed):

- Select the Settings icon again to return to the previous view.
- Select Search.Only the checkmarked columns appear.
View Order Detail
- Select any row's Client Order ID from the resulting Order Search to view its order detail.
- An Order Detail card appears; maximize card to see all columns.

- Close the Order Detail card.


