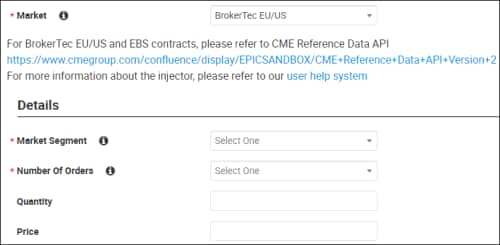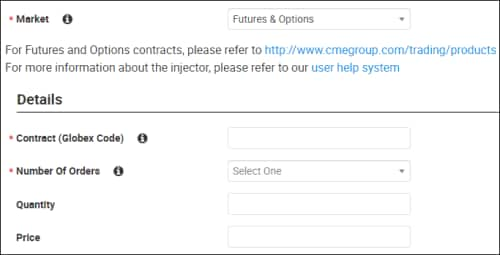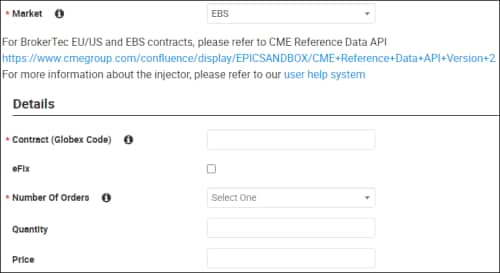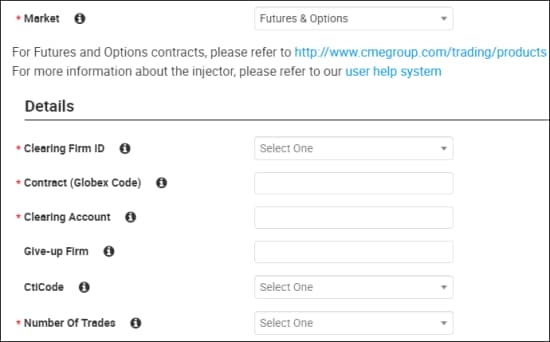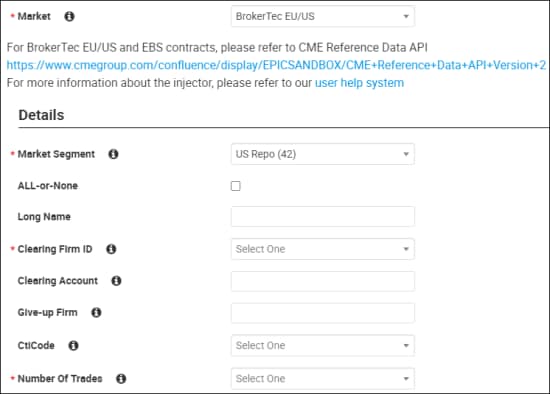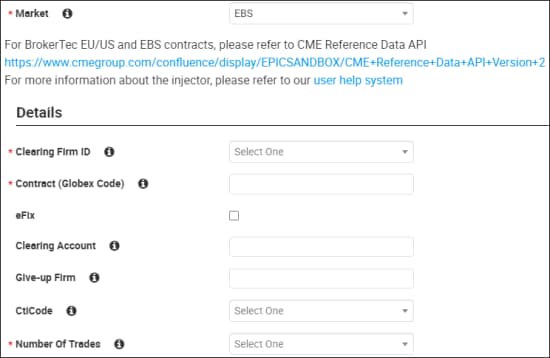User Help System
Self-Service Injector Requests
Using Self-Service Injectors functionality, authorized users can submit three types of requests for trade information to be used during certification testing in the New Release and Certification environments.
- Live Market Data Request - to receive mock trading market data
- Live Clearing Trade Request - to receive mock trading clearing information
- Historical Clearing Trade Request - to receive historical clearing trade information from the Production environment
Users must have access to FECPlus CERT with Firm ID entitlements before submitting self-service injector requests for Live Clearing Trade and Historical Clearing Trade information. Contact Enterprise Application & System Entitlements (EASE) to request Firm ID entitlements in FECPlus CERT.
Note: FECPlus CERT access is not required for Live Market Data requests.

- Creating Live Market Data Requests
- Creating Live Clearing Trade Requests
- Creating Historical Clearing Trade Requests
- Contract Naming Convention
- Accessing Matched Trade Information
See also: Error Messages
Creating Live Market Data Requests
All registered AutoCert+ users have access to CME Request Center NR/Cert. Contact your Global Account Manager (GAM) to request access to AutoCert+ and associate your account with the correct companies in CME Request Center NR/Cert.
- To create a Live Market Data Request:
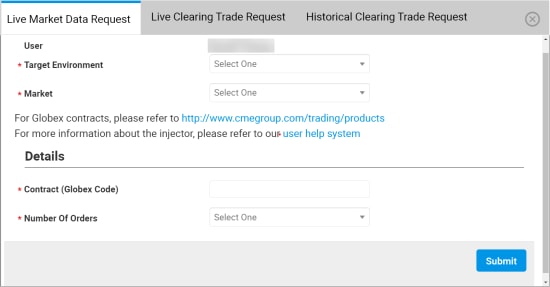
- Select Create Request (
 ).
). - Select the Live Market Data Request tab.
- Enter / select Live Market Data Request details.
- Target Environment: The environment in which the test trades will be injected (CERT / NR)
- Market: Available selections:
- Market Segment (BrokerTec EU/US only): Available selections:
- UST (40) - then Enter Long Name (textual description for a financial instrument)
- US Repo (42) - then Select All-or-None status: Yes / No and Long Name
- EU Bonds (44) - then Enter Long Name
- EU Repo (46) - then Select All-or-None status: Yes / No and Long Name
After entering the long name, the full term code will appear.
- Contract (Globex Code) (Futures and Options / EBS): See Contract Naming Convention (e.g. GEZ9)
- Long Name (BrokerTec): Long Name of the Financial Instrument. See also - MDP 3.0 - Market Data Security Definition
- eFIX (EBS only): See EBS eFix Matching Service
- Number Of Orders - 1, 5, 10
- Quantity
- Price
- Select Submit.
- The request will be displayed on the Self-Service Injector Requests page.

Note: Self-service injector requests will not be displayed on the My Requests page.
A notification displays at the top of the screen. An email notification is sent to the registered email address.

After requests are submitted, they will enter the Submitted state. Next, the requests will enter the Processing and then Processed states. If a request fails, the reason for the failure will be included in the Comments column on the Self-Service Injector Requests page.
Creating Live Clearing Trade Requests
Users must have access to FECPlus CERT with Firm ID entitlements before submitting self-service injector requests for Live Clearing Trade and Historical Clearing Trade information. Contact Enterprise Application & System Entitlements (EASE) to request Firm ID entitlements in FECPlus CERT.
- To create a Live Trade Request:
- Select Create Request (
 ).
). - Select the Live Clearing Trade Request tab.
- Enter the Live Clearing Trade Request details.
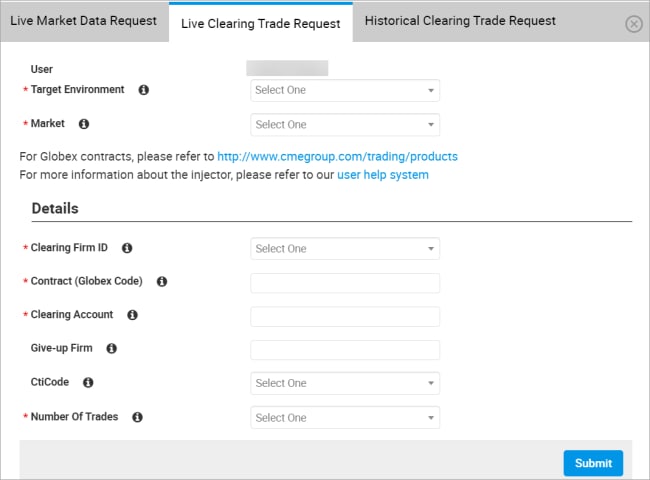
- Target Environment - The environment in which the test trades will be injected (NR, CERT)
- Market:
- Market Segment (BrokerTec EU/US only): Available selections:
- UST (40) - then Enter Long Name (textual description for a financial instrument)
- US Repo (42) - then Select All-or-None status: Yes / No andLong Name
- EU Bonds (44) - then Enter Long Name
- EU Repo (46) - then Select All-or-None status: Yes / No andLong Name
After entering the long name, the full term code will appear.
- Long Name (BrokerTec): Long Name of the Financial Instrument. See also - MDP 3.0 - Market Data Security Definition
- Contract (Globex Code) (Futures and Options / EBS): See Contract Naming Convention (e.g. GEZ9)
- eFIX (EBS only): See EBS eFix Matching Service
- Clearing Firm ID
Note: If the desired Firm ID is not listed in the drop-down, contact Enterprise Application & System Entitlements (EASE) to get entitlements for that Firm ID in CERT FECPlus.
- Clearing Account
- Give-up Firm: Executing firm ID to which the fill is given up
- CtiCode: 1, 2, 3, or 4
- Number of Trades: Number of trades to be injected - 10, 20, 50, 100, 200
- Select Submit.
- The request will be displayed on the Self-Service Injector Requests page.

Note: Trade injector requests will not be displayed on the My Requests page.
A notification displays at the top of the screen. An email notification is sent to the registered email address.

After requests are submitted, they will enter the Submitted state. Next, the requests will enter the Processing and then Processed states. If a request fails, the reason for the failure will be included in the Comments column on the Self-Service Injector Requests page. After a self-service injector request has been successfully processed, the matched trade information must be accessed using FECPlus in the target environment (CERT or NR) indicated in the request.
Creating Historical Clearing Trade Requests
Users must have access to FECPlus CERT with Firm ID entitlements before submitting self-service injector requests for Live Clearing Trade and Historical Clearing Trade information. Contact Enterprise Application & System Entitlements (EASE) to request Firm ID entitlements in FECPlus CERT.
- To create a Historical Clearing Trade Request:
- Select Create Request(
 ).
). - Select the Historical Clearing Trade Request tab.
- Enter the Historical Clearing Trade Request details.

- Target Environment - The environment in which the test trades will be injected (NR, CERT)
- Trade Venue
- Trade Type - e.g., OUTRIGHT, SLED
- Firm Exchange - e.g., CME, CBOT, NYMEX
- Firm ID
Note: If the desired Firm ID is not listed in the drop-down, contact Enterprise Application & System Entitlements (EASE) to get entitlements for that Firm ID in CERT FECPlus.
- Use Firm ID for Source Trade - Indicates whether or not the Firm ID will be used as search criteria for the source trade
- Source Trader ID
Note: If the Trade Type is SLED, a Source Trader ID must be entered.
- Source Trade Date For Full Day Injection
- Product Exchange
- Product Type
- Product Symbol - Clearing product symbol
- Period Code
- Option Type
- Strike Price
- Source Customer Account
- CTI Origin
- Customer = Customer of a trading member firm or clearing member firm.
- House = Trading member firm or clearing member firm.
- Inject Trade Count - Number of trades to be injected
Note: You are limited to 50,000 trades per hour.
- Inject Trade Date - Trade date of the trades to be injected
- Inject Trader ID - Trader ID for the trades to be injected
- Inject Customer Account - Customer account for the trades to be injected
- Select Submit.
- The request will be displayed on the Self-Service Injector Requests page.
Note: Self-service injector requests will not be displayed on the My Requests page.

A notification displays at the top of the screen. An email notification is sent to the registered email address.

After requests are submitted, they will enter the Submitted state. Next, the requests will enter the Processing and then Processed states. If a request fails, the reason for the failure will be included in the Comments column on the Self-Service Injector Requests page. After a self-service injector request has been successfully processed, the matched trade information must be accessed using FECPlus in the target environment (CERT or NR) indicated in the request.
Contract Naming Convention
Examples of contract names are shown below.
Example: Futures Contract Name
Futures contract names consist of: the CME Globex product code, month code and last digit of the contract year.
Eurodollar Future Dec 2019 = GEZ9
| Product Code | GE | Eurodollar |
| Month Code | Z | December |
| Year | 9 | 2019 |
Example: Options Contract Name
Options contract names consist of: the CME Globex product code, month code, last digit of the contract year, call/put indicator and strike price.
Corn Option March 2019 Call @ 400 = OZCH9 C400
| Product Code | OZC | Corn Option |
| Month Code | H | March |
| Year | 9 | 2019 |
| Call/Put | C | Call |
| Strike Price | 400 | 400 |
Accessing Matched Trade Information
After a Self-Service Request has been successfully processed, the matched trade information must be accessed in Front End Clearing Plus (FECPlus) in the target environment (CERT or NR) indicated in the request.
Note: To view matched trade information, users must have access to FECPlus CERT.
- To access matched trade information:
- Go to one of the following URLs:
- CERT: logincert.cmegroup.com
- NR: loginnr.cmegroup.com
- Login to FECPlus.
- Access the matched trade information.
Note: Access the FECPlus user manual by selecting the Help link in the FECPlus application.