User Help System
Futures & Options Drop Copy Sessions
Using the Drop Copy Sessions page, authorized users can create sessions that utilize the Drop Copy service to receive trading activity communications via the iLink 3 order entry gateway.
To receive trading activity messages at multiple related entities, configure Drop Copy sessions (target sessions) with source sendercomp sessions. Users must generate secure key pairs for authentication during Drop Copy target session secure logon.

The following functions are available on the Futures & Options - Drop Copy Sessions page:
- Creating a Futures & Options Drop Copy Session
- Viewing and Editing Futures & Options Drop Copy Sessions
- Generating Keys for Futures & Options Drop Copy Sessions
- Deleting Keys for Futures & Options Drop Copy Sessions
- Downloading Keys for Futures & Options Drop Copy Sessions
Creating a Futures & Options Drop Copy Session
On the Futures & Options - Drop Copy Sessions page, users can create a new session to receive direct trading activity messages.
- To create a Futures & Options Drop Copy session:
Note: Globex Firm IDs must be created before requesting Futures & Options sessions.
- Make a selection in the Company drop-down menu, if necessary.
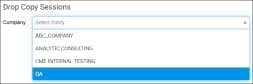
- Select Create New Session.
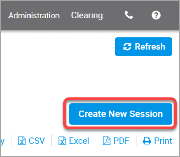
- Make selections in the drop-down menus:
- Environment - CERT or NEWRELEASE
Note: If you are unsure which environment to select, contact Global Account Management (GAM .
- Session Type - Convenience Gateway or Market Segment Gateway (iLink 2.X; iLink 3)
- Number of Sessions - 1 or 2
- Business Rationale/Background
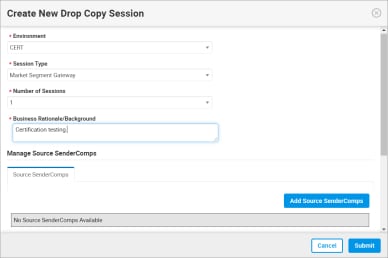
- Select Add Source SenderComps.
- Select source SenderComp checkbox(es) and select Add.

The selections will appear in the list.
- Click Submit.
A notification displays at the top of the screen. An email notification is sent to the registered email address.

After requests are submitted, they will have a status of In-Progress until they are processed daily beginning at 4pm CT. Then they are processed and assigned a status of Completed or Failed. If a request fails, the reason for the failure will be included in the request details on the My Requests page.
After validation and setup, the status changes to Completed and the Drop Copy session appears in the list on the Drop Copy Sessions page.
Viewing and Editing Futures & Options Drop Copy Sessions
On the Futures & Options - Drop Copy Sessions page, users can view and edit existing Futures & Options Drop Copy sessions.
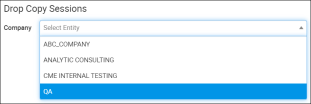
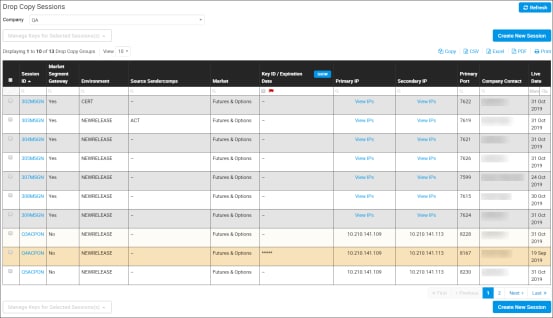
For Drop Copy for Market Segment Gateway sessions, select View IPs in the Primary ID or Secondary IP field to view all of the primary and backup IPs.
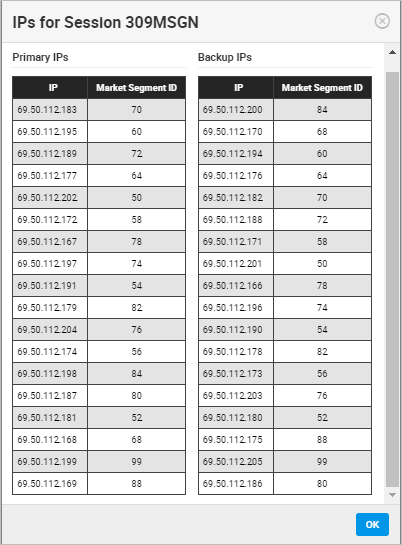
- Select a Session ID.
Note: To view specific results, within a list, use the sort / filter option.
On the Details pages, session configuration information displays:
- Session ID
- Environment
- Session Type
- Business Rationale
- Manage Source SenderComps - The source SenderComps assigned to a Drop Copy session can be edited.
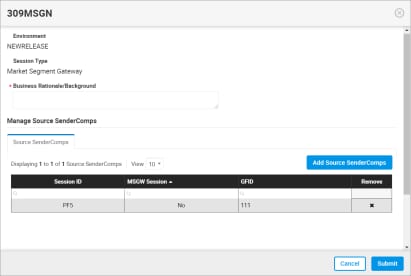
- View the Futures & Options Drop Copy session details.
- Click Add Source SenderComps
- Select a session ID.
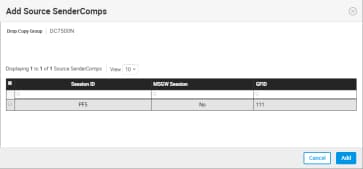
- Select Add.
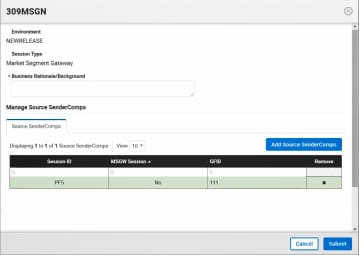
- Or select the (x) in the Remove column.

- Click Submit.
A notification displays at the top of the screen. An email notification is sent to the registered email address.

After requests are submitted, they will have a status of In-Progress until they are processed daily beginning at 4pm CT. Then they are processed and assigned a status of Completed or Failed. If a request fails, the reason for the failure will be included in the request details on the My Requests page.
After validation and setup, the status changes to Completed and source SenderComps are added / removed from the Drop Copy session.
Generating Keys for Futures & Options Drop Copy Sessions
See: "Secure Key Pairs"
- To generate keys for Futures & Options Drop Copy sessions
- Select a session ID(s).
- Select Manage Keys for Selected Session(s).
- Select Generate Keys.

- If prompted, select a key(s) to be deleted immediately and select Delete Selected Key(s) and Proceed.
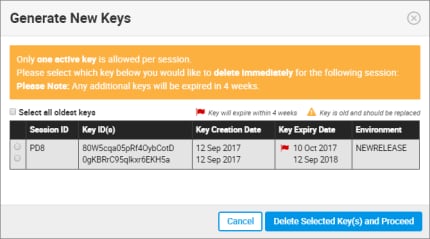
- The Generate New Keys window displays any existing key IDs.
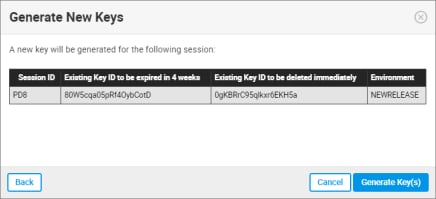
- Existing Key ID to be expired in 4 weeks
- Existing Key ID to be deleted Immediately - this key id (selected in the previous step) will be deleted immediately upon creation of a new key id.
Click Generate Key(s).
- A notification at the top of the screen and the Download Keys window are displayed. An email notification is sent to the registered email address.
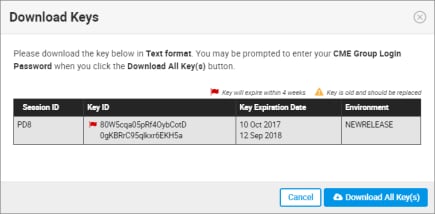
- Click Download All Key(s).
- Enter the security code that was sent to your device.
If you did not receive the security code, select Resend Code.
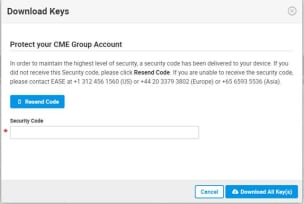
- Click Download All Key(s).
- Select a destination for the file if your web browser requires.
- Open the saved file to view the secure key pair(s).
Deleting Keys for Futures & Options Drop Copy Sessions
See: "Secure Key Pairs"
- To delete keys for Futures & Options Drop Copy sessions
- Select a session ID(s).
- Select Manage Keys for Selected Session(s).
- Click Delete Keys.
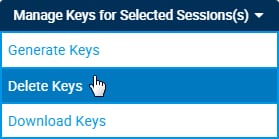
If there is more than one key for a session, select the key(s) to be deleted.

- Click Delete Key(s).
- In the confirmation window, select Delete Key(s) again.
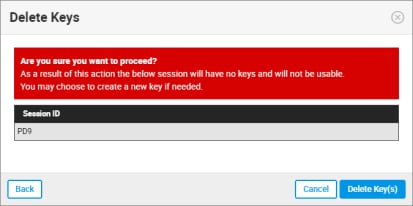
- A notification displays at the top of the screen. An email notification is sent to the registered email address.

Downloading Keys for Futures & Options Drop Copy Sessions
See: "Secure Key Pairs"
- To download existing keys in text format for Futures & Options Drop Copy sessions
- Select a session ID(s).
- Select Manage Keys for Selected Session(s).
- Click Download Keys

- Click Download All Keys.
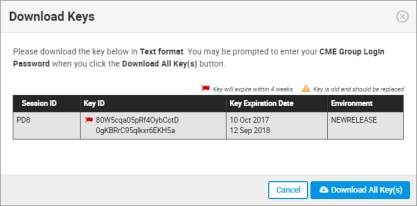
- Enter the security code that was sent to your device.
If you did not receive the security code, select Resend Code.
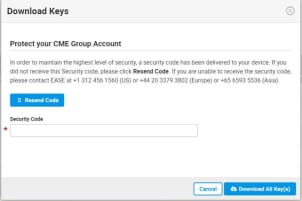
- Click Download All Key(s).
- Select a destination for the file if your web browser requires.
- Open the saved file to view the secure key pair(s).


