User Help System
View Trades Search Result List - Sorted by Mode
The View Trades Mode provides the User a read only view of any trade results returned from the search criteria entered. The results of all searches are initially sorted based upon the Mode selected in the basic search. The below explanation of search results is organized based on each of the possible mode choices: View Trades, Edit Trades, Edit Trader ID and View Non-Trades.
After being sorted by mode, a secondary sort is organized by the Summarized By field.
The Main Account / Trading Account option is the default selection for organizing results within the Transaction Summary view.
NOTE: See Summarized By Selection section above for further details.
Once sorted by Mode and then Summarized By, the data is returned in a first level view called the Transaction Summary, where a summary of all trades or non-trades is visible. Each returned record can then be selected individually to view basic fee information, for each transaction:
- Transaction Details
- Fee Details
Transaction Summary
After executing a search in the View Trades mode, the Transaction Summary screen will be displayed.
Transaction Summary Defined
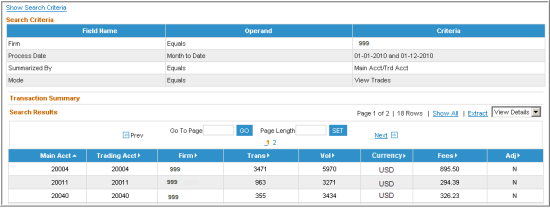
- Show Search Criteria hyperlink will allow the user to view the search form and see the field parameters utilized to obtain the results.
- Go to Page allows the user to enter a page number to navigate through the results.
- Set Page Length allows the user to modify the number of records displayed in a single page on the screen.
- Show All hyperlink allows the user to view all records on one screen.
- Extract hyperlink converts the results into a Tab Delimited format that enables users to import into any machine readable format.
Viewing or Modifying Search Criteria
- To view the search criteria form and the parameters previously selected, click on the Show Search Criteria hyperlink located just below the Transaction Viewer title.
- After selecting the Show Search Criteria hyperlink, the screen will display the Basic or Advanced Search mode based on the previous search criteria selected.
- To modify the search criterion simply change the input values and then select the Submit button.
- Upon viewing the criterion, the Show Search Criteria hyperlink now displays as Hide Search Criteria. To hide the search form criterion, simply select the Hide Search Criteria hyperlink.
Show Search Criteria Chosen in the Transaction Summary View
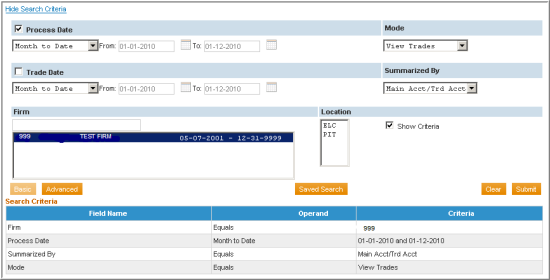
Transaction and Fee Details
To view the Transaction and Fee Details for a line item displayed within the Transaction Summary screen, select the line item.
As mentioned above, the fee system drills down from a general summary to the specific detail of the trade. The below image shows the general Transaction Summary followed by the Transaction Details.
Select a line item within the Transaction Detail level and the Fee Details for that trade will be displayed.
Trade Details and Fee Details
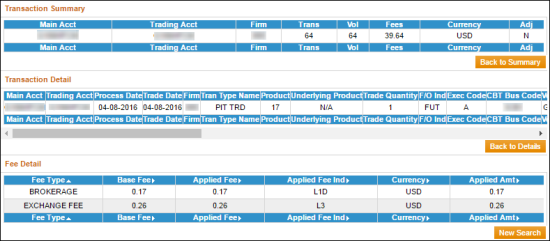
Additional Navigation Features
- To go back to the Transaction Summary screen, select Back to Summary button.
- To go back to the Transaction Details screen, select Back to Details button.
- To start a brand new search, select the New Search button. Please note that selecting this button will clear all search criteria.


