User Help System
Edit Non-Trades Mode
The Edit Non-Trades mode allows the User to view and recalculate previously allocated Exercises, Assignments and Deliveries, plus other non trade activity such as Cash Settlements, Futures from Exercise, Futures from Assignments and Expirations. Recalculation of Non-Trade activity can occur at the Transaction Summary and Transaction Details levels.
- If you are unable to view Non-Trade activity in the Edit Non-Trades mode, it may have already been submitted for recalculation. Select “View Non-Trades” mode in your search criteria and check for one of the following adjustment indicators in your search results:
- A: Allocation
- N: No Adjustment
- S: Record is split, left over quantity or unallocated quantity.
- Y: Resubmit, change account, change trader ID
- There is a Rebate Period for these changes. Non-Trade activity may only be EDITED during the current month and two months prior. The User may only view non-trades three months prior.
Note: In order to allocate previously unallocated Non-Trade activity, the User should select the View Non-Trades mode within Transaction Viewer or process Non-Trade allocations via the Allocation Screen.
Transaction Summary
After executing a search in the Edit Non-Trades Mode, the Transaction Summary will be displayed. The Edit Non-Trades Mode defaults to View Details displayed in the top right corner of the Transaction Summary screen. Select the checkbox on one of the summary line items or select the Check All Box, then select continue in order to obtain the details.
Using the Edit Non-Trade Mode within the Transaction Summary Screen of Transaction Viewer
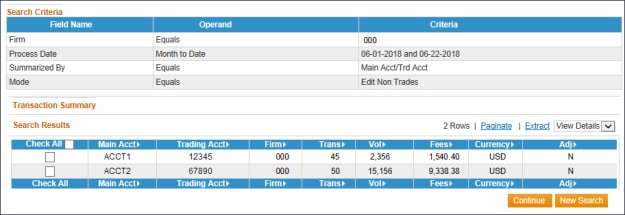
Edit Functions
At the Transaction Summary level or at the Trade Details level, the User may select two options from the drop-down list:
- View Details: Users can select a specific line item from the Transaction Summary in order to view the Trade Details for that item (similar to the View Non-Trades Mode). The User may also select Show Fee Details from the Transaction Details level in order to view the associated Fee Details.
- Recalculate: User to submit transactions for recalculation. Trades may be recalculated at the Transaction Summary level or the Transaction Details level.
Note: In order to use the Recalculate function at the Transaction Details level, the User must select View Details at the Transaction Summary level.
View Details
- To view the Transaction Details for a particular item at the Transaction Summary level:
- Select View Details from the drop-down list.
- Click the check box in the row of one line item in order to view the details of that transaction.
View Details of a Non-Trades within Edit Non-Trades Mode of the Transaction Summary

- After selecting the appropriate item, select Continue.
Note: Only one line item can be selected at a time. If more than one check box has been selected, the User will receive an error message.
At the Transaction Details level the User may again select from the drop-down list:
- Show Fee Details
- Recalculate
Transaction Details Screen in the Edit Non-Trades Mode of the Transaction Viewer
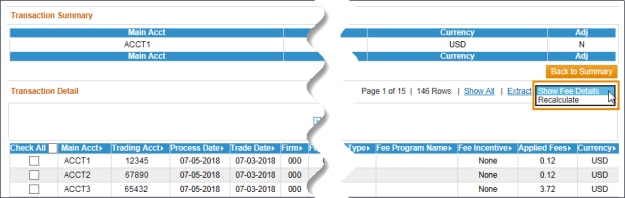
Recalculate
In the Edit Non-Trades mode of Transaction Viewer, the User can recalculate previously allocated Non-Trade activity from a single line item or a group of items, at one time.
- To Submit an Item for Recalculation
- Select Recalculate from the drop-down list.
- Click the checkbox in the row of the line item that is to be recalculated.
Recalculating a Trade within Edit Non-Trades Mode of the Transaction Summary

- To Select Multiple Items for Recalculation
Select the check boxes for all items to be submitted for recalculation.
- To Select All Items on the Screen for Recalculation
- Select the Check All box in the column header to highlight all the items displayed on the screen.
Note: The Check All option will only select the accounts that are displayed on the current screen. If more than one screen of data exists, select the accounts on all pages by first clicking the ‘Show All’ hyperlink next to the drop-down list and then click on the Check All box.
- After selecting the appropriate item(s), select Continue button.
- A message window will appear asking for confirmation to recalculate the trades – click OK to confirm or Cancel.
If OK is selected, a confirmation message will be displayed stating that the request has been submitted for recalculation.
- The ADJ column at the right will change from N to Y to indicate that this item has been submitted to be reprocessed during the night’s batch cycle.
Note: The Edit Non-Trades mode does not change account numbers for previously allocated Non-Trade activity. In order to change an account number associated with a previously allocated Non-Trade, the User should proceed to the Allocation Screen and follow the procedure for Editing Previously Allocated Trades.


