User Help System
Editing Operator IDs
To expire, unexpire or copy an Operator ID or any of the associated Exchanges or Registration Types, use the Search Screen to retrieve the Operator ID. If the ID has previously been expired, check the Include Expired Records in My Search Results checkbox. Then click to select the line item to be modified from the search results list. The User will be redirected to the page displaying Operator Details and Registrations.
Modify Operator IDs and Effective or Expiration Dates
- To expire, unexpire or modify the effective or expiration date of the Operator ID and all of its associated Exchange registrations:
- From the search results, select a line item.
- Modify the effective or expiration date in Operator Details, and select Update.
- After clicking Update, a confirmation appears, indicating the information has been saved.
Modify Operator ID and Effective or Expiration Dates
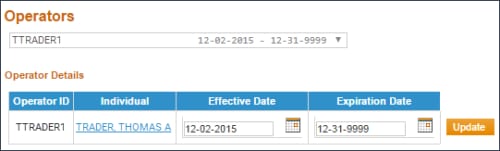
Modify Operator ID Exchange or Registration Type
- To expire, unexpire or modify the effective of expiration date of the Exchange or Registration type:
- From the search results, select a line item.
- Modify the date of the current record in the corresponding row of Registrations and select Update.
- Use an additional line to enter updated information for the Exchange or Registration type and click Register.
NOTE: The effective and expiration date cannot overlap within the same Exchange.
- To view the expired registration, check the Include Expired Registrations checkbox.
- After clicking Register, a confirmation will display indicating the information has been saved.
Modify Operator ID Exchange or Registration Types

Copy Registered Operator ID
- To copy a Registered Operator ID:
- From the search results, select a line item.
- To copy all of the details from the selected Operator ID to a new Operator ID (including its associated Exchanges, Registration Types, Effective and Expiration dates) enter the New ID in the Copy Operator ID field and click Copy. All details will be copied exactly the same.
- After clicking Copy, a confirmation will display indicating the information has been saved.
- Operator Details and Registrations will be refreshed with information for the new ID. To make any changes to Effective or Expiration dates or Registration types for the new ID, make the desired change(s) in the corresponding row and click Update.
NOTE: Upon completion of registering the Operator ID, trades will need to be submitted for recalculation manually in the Transaction Viewer when the Operator ID’s effective date is earlier than the current business date.
Copy Registered Operator ID
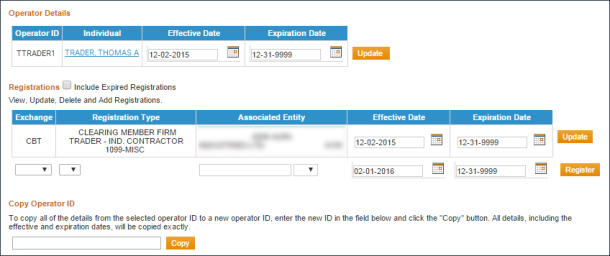
Editing Individuals
To update information for an individual who is currently listed in the guaranteeing firm’s individual list, select Individuals from the Globex Registration Menu. Input the First and/or Last name in the Individual Name Contains field or highlight a name from the drop-down and click Select.
Updating Individual Information
- To update an individual:
- From the Operator Details page, select an individual.
- Update any of the Individual Details fields (First Name, Middle Initial, Last Name, Suffix, Country and Email Address).
- Click Update.
- The User will receive a confirmation message stating that the information has been saved.
NOTE: Individual Details for individuals maintained in the CME Membership Database (Members, Clerk for Members and NYMEX Power of Attorney) cannot be edited, with the exception of Country Code. Please contact CME Group Membership Department to make updates.
Updating Individual Information
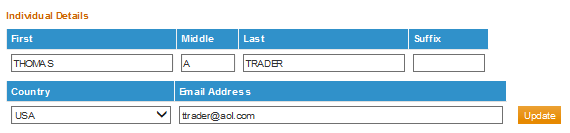
Expire Individual with all associated Operator IDs and ATS Teams
- To expire an individual:
- From the Operator Details page, select an individual.
- The screen will refresh to display Individual Details with Registered Operator IDs and Assigned ATS Teams for this individual.
- To expire this individual and all associated Operator IDs and ATS Team assignments, proceed to Expire Individual, enter the expiration date and click Expire.
- The User will be asked to verify the expiration, and after clicking OK, a confirmation message will display.
Expire Individual with Associated Operator IDs and ATS Teams

Editing ATS Team Information
- To update information for an ATS Team:
- From the Globex Registration Menu, select ATS Teams.
- Input the ATS Team Name or highlight an ATS Team name from the dropdown list
- Click SELECT.
Modify ATS Team Effective/Expiration Dates
- To modify an ATS Team effective or expiration dates:
- Modify the effective or expiration date in ATS Team Details and select Update.
- After clicking Update, a confirmation message will display indicating the information has been saved.
NOTE: Any active Operator IDs associated with an ATS Team must be expired before the ATS Team can be expired (See Expiring Operator ID).
Modify ATS Team Effective/Expiration Dates

Change Head Trader
To change the existing Head Trader:
- Select an ATS Team name.
- Click CHANGE on the Head Trader row in Team Members.
Change Head Trader
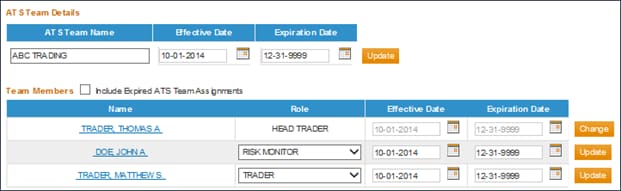
- The screen will refresh to display CHANGE HEAD TRADER.
- Input the name of the new Head Trader in the field.
- The system will suggest possible matches from the guaranteeing firm’s list.
- If a match is identified highlight that name from the list.
- To view membership details for the selected Head Trader, click DETAILS.
- Enter the Effective Date to indicate when the new Head Trader should be effective. The effective date defaults to the current business day; to select a different date, input the date (MM-DD-YYYY) or click the calendar icon next to the Effective Date field.
Change Head Trader

- Click PREVIEW CHANGES to display a view of the ATS Team before and after changes, along with a list of Tag50 IDs currently associated with this team.
- All associated Operators and all team members will be expired. A new ATS Team with the same name and team members will be created as of the new effective date.
- To continue with the change, click CHANGE HEAD TRADER. The User will be asked to verify the change, and after clicking OK a confirmation message will display indicating the Head Trader has successfully been changed.
NOTE: The ATS Teams(s) associated with this Head Trader will now display the updated effective date. In order to view the history of this team, select the Include Expired ATS Teams checkbox before selecting the ATS Team Name and select the expired team from the dropdown selection.
Adding and Modifying ATS Team Member
- To add a new team member:
- Specify the ATS Team Name to modify.
- Input the team member’s name in the Team Members name field or highlight a name from the dropdown list.
- Before registering the team member, Users will register all of the required personal information in the Individuals screen. See Adding Individuals to the Guaranteeing Firm List.
- Select a role from the dropdown.
- Effective and expiration dates must be selected. The effective date defaults to the current business day. The expiration date defaults to 12-31-9999. To select different dates, input the date (MM-DD-YYYY) or click the calendar icon next to the date field.
- Click Assign in the corresponding row and a confirmation message will display indicating that the information has been saved.
- To update a Team Member’s Role, Effective or Expiration date:
- Specify the ATS Team Name to modify.
- Input an expiration date in the corresponding row for the current role and click Update.
- If updating a role, use the additional row to input the team member’s name in the field, and select the new role.
- Effective and expiration dates must be selected. The effective date defaults to the current business day. The expiration date defaults to 12-31-9999. To select different dates, input the date (MM-DD-YYYY) or click the calendar icon next to the date field.
- Note that there cannot be a date overlap for the role.
- Changes to the Head Trader Role can only be made by selecting Change in the Head Trader row.
- A confirmation message will display indicating that the information has been saved.
Adding and Modifying an ATS Team Member

Copying an ATS Team
- To copy a registered ATS team:
- From the Globex Registration > ATS Teams menu. in the Globex Registration Menu, select a team.
The ATS Team Details Page appears.
- On the ATS Team Details pane, click Copy.
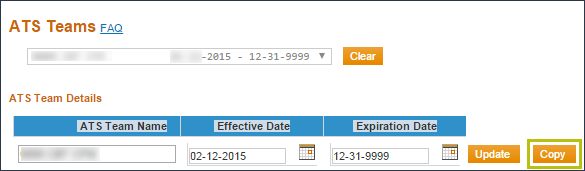
The Add ATS Team appears.
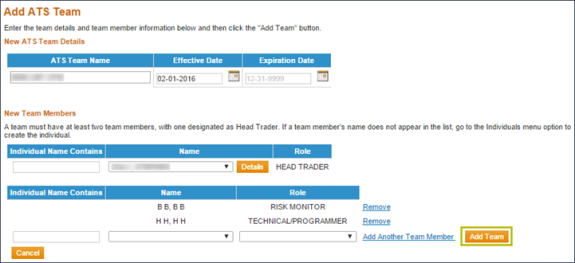
- Enter the team details and member information.
- A new team name must be assigned.
- ATS Teams must be unique - Change the Head Trader, add or remove a team members.
- Click Add Team.
A confirmation message indicates the new ATS Team has been created.
- You can continue to associate new Globex Operator ID with the team.
Unregistered Operator IDs
The Unregistered Operator ID report displays trades for which the Operator ID has not been registered in the fee system, potentially resulting in trades being charged incorrect rates. Firms should leverage this report to identify unregistered IDs and refer to the respective product exchange's fee schedule to identify where Operator ID would have an impact on overall pricing.
- To access the unregistered Operator IDs report:
- From the Reports menu, select Request.
- From the Reconcile Reports pane, select Unregistered Activity.
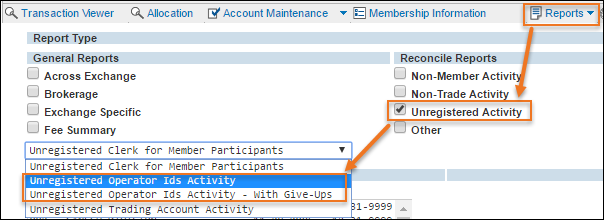
- Select report type:
- Unregistered Operator Ids Activity
- Unregistered Operator Ids Activity with Give Ups
- Specify the Process or Trade Date range.
- Select a firm's activity to include.


