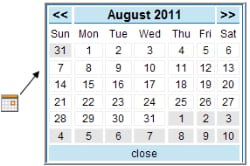User Help System
Performing a Basic Search for Trades
When the Transaction Viewer link is chosen from the EFS Homepage, the Transaction Viewer’s basic search page appears.

NOTE: For more information refer to Saved Search.
- To conduct a Basic Search:
Two fields are required in order to complete a basic search: Date and Firm. If one or more of these fields are left blank, an error message will appear. For the best search results, all fields should be completed, however, if not modified, the default fields will be used for the Date, Mode, and Summarized By selections. The Location field will default to both Pit and Electronic if left blank.
- Select a check box for Process Date and/or Trade Date identifying the date search criteria.
- Select the Mode identifying the action to be taken.
- Select the criteria by which the results should be organized in the Summarized By field.
- Select a Firm.
- Select the Location of the transaction, if applicable.
- Click the Show Criteria box to view the search criteria on the results page.
- Once the search criteria are defined, click Submit to execute the search and retrieve the data.
The User will receive a message indicating that the search is in progress.
NOTE: Refer to section Errors in Selecting Search Criteria for more information about Error Messages.
Transaction Search
The following sections describe the available search criteria of the Transaction Viewer.
Date Selection
A date selection is required to execute a search. Limit the search using Process Date and / or Trade Date by checking the box in front of one or both of these date selections.
Transaction Viewer Date Selection Descriptions
|
SELECTION |
DESCRIPTION |
|---|---|
|
Month to Date |
Month to Date automatically sets the beginning date to the first day of the current month and the end date to the prior trading day. NOTE: Dates cannot be changed while in the Month-To-Date mode. |
|
Equals |
Equals specifies only one day. The system default displays the prior trading day. |
|
Between |
Between specifies the beginning and end dates for a date range. NOTE: With a “Between” search criteria, it is only possible to view a maximum of one calendar month at a time. |
|
Last Month |
Last Month defaults the beginning and end dates to the first and last days of the previous month. |
|
Two Months Ago |
Two Months Ago defaults the beginning and end dates to two months prior to the current month. |
|
Three Months Ago |
Three Months Ago defaults the beginning and end dates to three months prior to the current month. NOTE: Data viewed Three Months Ago is outside of the open adjustment period and therefore cannot be edited. |
When using the Between and Equals selections, specific dates must be entered either by clicking in the date fields and entering the date in the MM-DD-YYYY format, or by choosing a date using the calendar to the right of the date field.
|
To view the calendar window, click the calendar icon. |
|
Mode Selection
Select the Mode using the drop-down menu.
- View Trades allows the User to view all transactions as read-only.
- Edit Trades allows the User to view and submit trades for recalculation, or to change trading accounts.
- Edit Trader ID allows the User to view transactions by a specific trader and change the Trader ID for both pit and electronic trades. NOTE: With this mode the user can only summarize the data by Trader ID or by Trader ID/Trade Account.
- View Non-Trades allows the User to view all non-trade activity such as Exercises, Assignments, Deliveries, Expirations, Cash Settlements and Futures from Exercise/Assignment.
- Edit Non Trades allows the User to view and recalculate previously allocated Exercises, Assignments and Deliveries, plus other non-trade activity such as Cash Settlements, Futures from Exercise, Futures from Assignments and Expirations.
Summarized By
Select how to sort the data by choosing an option from the Summarized By drop-down menu.
- Main Account/Trade Account summarizes data by Main Account and then by Trading Account.
- Trading Account summarizes data by Trading Account.
- Trader ID/Trading Account summarizes data by Trader ID and then by Trading Account.
- Product summarizes data by commodity code.
- Trader ID summarizes data by Trader ID (broker symbol for pit and operator ID for electronic).
Firm
The firm list displays all of the firms the User is authorized to view.
- To select a firm, click on a firm (the firm will then be highlighted).
- To select multiple firms, hold down the CTRL key on the keyboard and click to highlight all desired firms.
NOTE: a maximum of five firms may be selected at one time).
- To deselect a firm, hold down the CTRL key on the keyboard and click to highlight all desired firms.
Location
Select the location where the transaction took place:
- ELC is for electronic trades/transactions.
- PIT is for any transaction that took place on the floor / open outcry.
- No selection defaults to both locations.
Adjustments / Reason Code
Using the Adjustments / Reason code users can filter transactions and view additional information to determine how transactions were adjusted or why resubmissions occurred.
Note: If an adjustment / reason option is not selected the search will include all activity, based on the other criteria.
Show Criteria
The default setting is for the Show Criteria box to be checked.
- This displays a summary of all of the search criteria above the search results.
- Uncheck the Show Criteria box to display the results only.
Saved Search and Saved Search Groups
The Saved Search function provides the ability to save and load frequently used Transaction Viewer and Report search parameters. Saved Search also has an administrative function ‘Saved Search Groups’ which allows users to make common searches available to other users within the same clearing firm, upon request.
- To create a predefined search click Saved Search and the My Criteria screen will display.
- Enter a name for the search criteria and click Save.
- To use the saved criteria, highlight the search name and click the action Load, then click Submit.
- The User will be redirected back to the primary screen with the search criteria loaded, the User has the opportunity to make any updates and then click Submit to retrieve the search results.