User Help System
Trader Deals Card
A Deals blotter displays records of completed deals, starting from the current trading day until the session closes. The most recent deals display at the bottom of the list and there is no limit to the number of deals that can be displayed. Within this card a Dynamic Trade Summary can be added.
As with Orders, the Segment where a Deal was executed is indicated by the color stripe on the left of each deal: blue for EBS Market, green for EBS Direct, and gold for eFix.
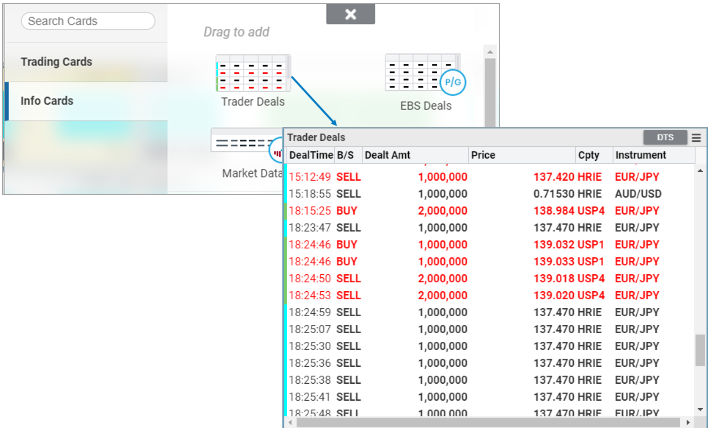
Note: Sub-pip prices can be set to be appear visually distinct in EBS Deals, Trader Deals, and Market Data information cards. Refer to General Preferences > Market Card – Price Display Options for more details.
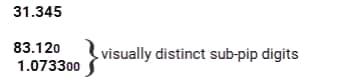
Note: Maker deals display in black while Taker deals display in Red.
A new optional field in Trader Deals allows user to see their own GFID (Globex Firm ID) and GUS (Globex User Signature) for each deal. This is not switched on by default user has to enable this field from Trader Deals card menu. See Multi-GFID Management for more information.
- To add GFID and GUS columns to the Trader Deals card
- From the Trader Deals menu, select GFID and GUS
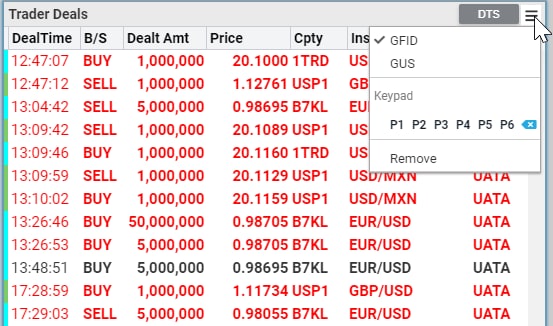
The following deals information is displayed in the Trader Deals Card:
| Field Name | Description |
|---|---|
| Deal Time | Timestamp of the trade on the execution platform. |
| B/S | (BUY/SELL) indicator whether the deal was bought or sold. |
| Dealt Amt | Total amount of the order which has been filled, in terms of the Dealt Currency in full format. |
| Price | Full price |
| Cpty | Account of CP_FLOOR as defined at the moment of the Ticket Creation, unless specified on the deal. |
| Instrument | The currency pair requested, in CCY1/CCY2 format, where CCY1 and CCY2 are the ISO codes of the base and local currencies. |
| GFID | Globex Firm ID, Globex Firm ID, unique identifier for market participants. |
| GUS | Globex User Signature, identifies a person authorized to manage the GFID and submit orders. |
| DTS | Option to start Dynamic Trade Summary with next deal. |
Note: To query and view one's own historical deals, see Deals Query.
Dynamic Trade Summary
The Trader Deals Panel provides optional Dynamic Trade Summary (DTS) functionality that enables users to track dealing positions in one or more currency pairs while continuously updating as the user continues to trade.
Initiate the DTS function using either the <dynamic summary> key on EBS Keypad, or by clicking on DTS button in the top right corner of the Trader Deals card. Clicking either a second time will stop the active DTS. Once enabled, every subsequent trade is included in the active DTS.
Note: The DTS tab tracks as many as five currency pair positions.
Add and remove individual deals using the checkboxes, or highlight a specific deal and select the shift + - keys on the EBS Keypad.
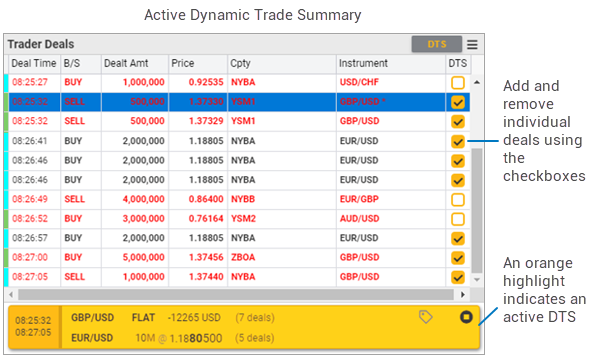
After stopping an active DTS, users can initiate another active DTS, which hides a previously undismissed DTS behind the active one.
To expand the stack displaying active and all undismissed DTS, click the DTS tab or select the list key on the EBS Keypad while focusing on the Trader Deals Card. Navigate the DTS expanded stack using the Keypad arrows.
Note: As many as five DTS may display as a part of a stack.
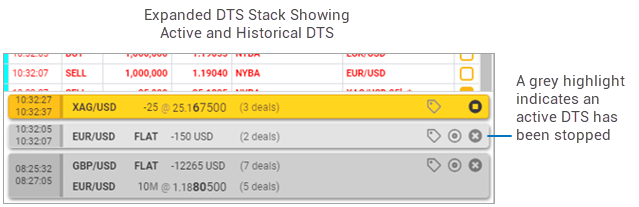
Use the EBS Keypad to navigate a DTS expanded stack.
- <list> - Closes the stack
- <enter> - Closes the stack placing highlighted DTS at the top
- <quit> - Dismisses highlighted historical DTS or stops highlighted active DTS
With the DTS stack expanded, use the EBS Keypad to navigate to various options for highlighted active or historical DTS using the <tab> keys. All options can also be accessed using a mouse.
Add or remove Deals in the historical DTS using the checkbox at the end of each row, or highlight a Deal and select <shift> + <-> on the EBS Keypad.
Re-activate historical DTS by clicking the circle icon ![]() , or navigate using the EBS Keypad.
, or navigate using the EBS Keypad.
When tracking multiple historical DTS, tag the DTS with a label and color to differentiate the different historical DTS.

To view a Quick Summary when not running an active DTS, highlight a set of trades in the Trader Deals Card. To highlight trades, click and drag or use the shift and arrow keys on the EBS Keypad.



