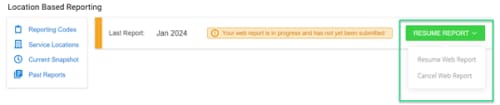User Help System
Location Reporting
Customers who have a location-based market data reporting requirement as per their Individual License Agreement (ILA) use the Location and Service Reporting > Reporting page to report their market data usage. This page provides the ability to report an inventory of subscriber display devices, as well as a broad variety of market data usage display unit types such as data feeds, intranets, websites, information boards, and mobile applications.
Based on their ILA, customers are required to report their inventory on an as-needed or monthly basis. To support these requirements, two reporting options are available on the Reporting page: As-Needed Reporting and Location Based.
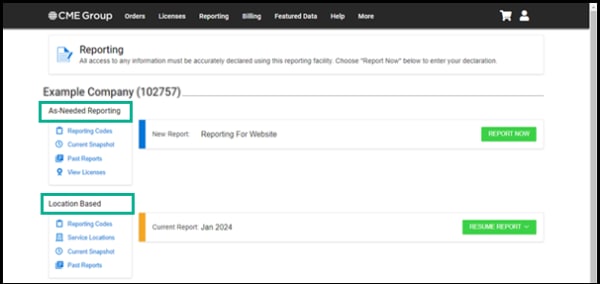
Using the As-Needed Reporting reporting option, customers can:
- Make updates to inventories for licensee and subscriber websites, mobile applications, intranets, and widgets.
- Report changes to inventory on an as needed basis (whenever changes occur). For example, adding a subscriber website during the month when the client is onboarded, and terminating the website during the termination month.
Using the Location Based reporting option, customers can:
- Make updates to inventories of licensee and subscriber display devices, including information boards, data feeds, and internal wallboards.
- Report changes to inventory per location or license on a monthly basis.
Reporting Monthly Display Device Inventory
Customers with license agreements for the distribution of market data on display devices use the Location Based option to report inventory on a monthly basis.
Customers can report inventory per location or license for the following:
- Subscriber or direct licensee devices
- Subscriber or direct licensee wallboards or information boards
- Subscriber data feeds
- To report monthly display device inventory
- Select REPORT NOW in the Location Based section and select a report format.
- Select the icon for Licenses or Locations in the top-right corner of the page to filter inventory by license or location.
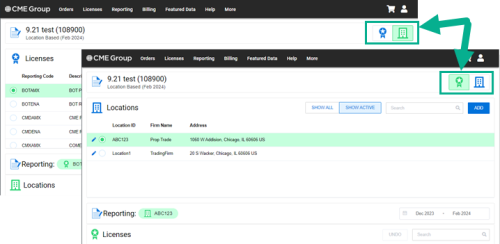
- Enter the <number of devices> per license/location for each applicable month.
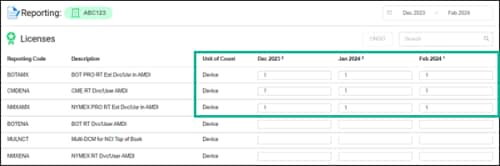
- Select SUBMIT REPORT.

- Optionally, enter comments prior to submitting the form to explain any inventory updates. These help your account manager during the review of the changes.
- You can also optionally select CANCEL REPORT to return to the main page, RESET REPORT to remove the updates, or SAVE FOR LATER to complete the report at a later time.
- Review the inventory and any location changes on the summary page.
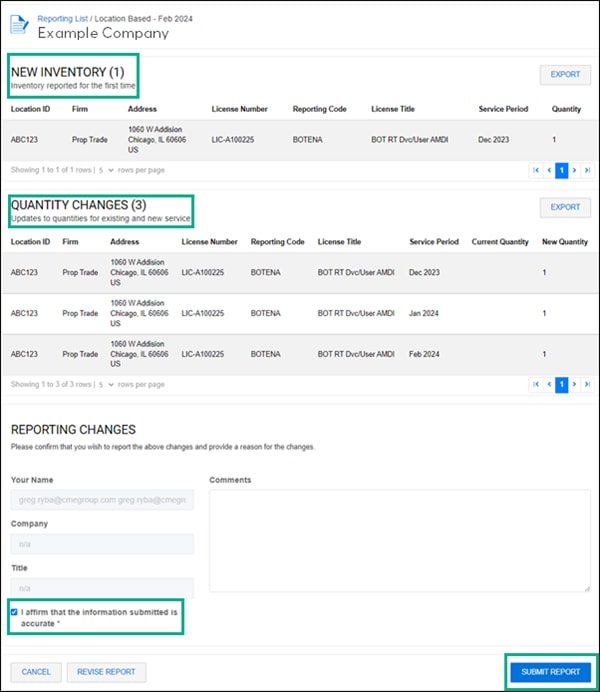
- Select the checkbox to affirm your changes and select SUBMIT REPORT. The report will go to CME for review, and your Account Manager will either approve the report or reach out to you to clarify any open questions before the approval is given.
The report processes automatically if there are no significant changes compared to the previous month; otherwise, the report is queued for further review by CME Group. The report status shows “Submitted” while the report is under review. Once the review is completed, the report shows as “Processed.”
Reporting Monthly Display Device Inventory in Excel
- To report monthy display device inventory in Excel
Reporting via Excel requires downloading a template with your company information, adding data to your company template and saving it, and uploading the revised template to the Data Services Portal.
- Select the drop-down menu REPORT NOW > Excel.
- Select DOWNLOAD.
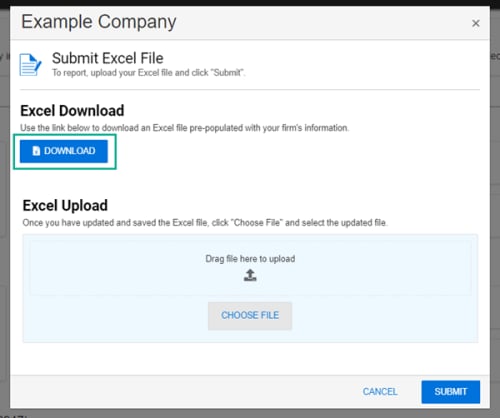
- Open the Excel spreadsheet and enter the number of devices in the Quantity column and save the file.
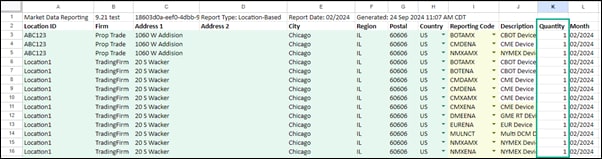
- Select the drop-down menu REPORT NOW > Excel.
- Upload the display device inventory report file and select Submit.
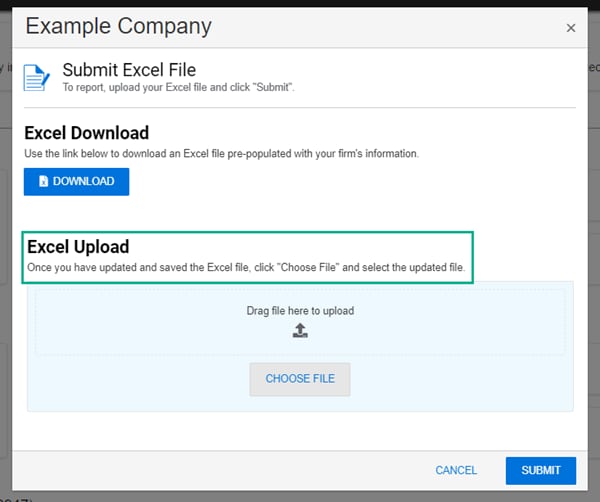
Note: To terminate device inventory for location reporting, enter "0" in the Quantity column for the corresponding Location ID and license. To terminate inventory for website or service reporting, enter a date in the End Date column for the Location ID and license.
Note: To add a new Location ID, enter a unique, user-defined identifier for the location where a Direct Licensee, Subscriber, or Licensee Group receives market data from CME Group.
The system performs an automated check for any data issues.
The report processes automatically if there are no significant changes compared to the previous month; otherwise, the report is queued for further review by CME Group. Your Global Account Manager will contact you if further clarification is needed. The report status shows “Submitted” while the report is under review. Once the review is completed, the report shows as “Processed.”
Note: This same process applies to VARS and VRXML. For additional information please see the VARS/VRXML guide.
Reporting for Websites and Other As-Needed Location-Based Inventory
Customers with an "as needed" reporting requirement for the location-based display of market data use the As-Needed option to report inventory per license or location.
As-needed location-based unit types include:
- Licensee and subscriber websites
- Company intranets
- Software widgets
- To report for websites and other as-needed location-based inventory
- Select REPORT NOW in the As-Needed Reporting section.
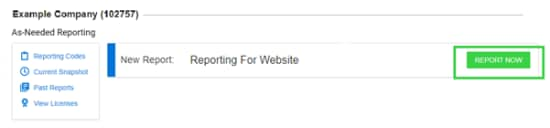
- Select As-Needed Location-Based Reporting and select NEXT.
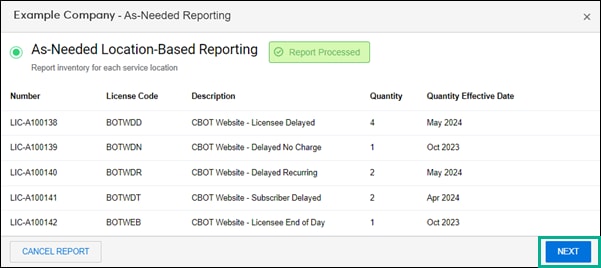
If you’ve started a report earlier, the message appears in yellow "Your web report is in progress and has not yet been submitted." You can still proceed with the report. - Select the icon for Licenses or Locations in the top-right corner of the page to filter inventory by license or location.
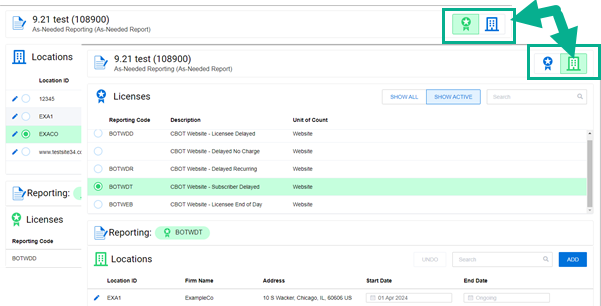
- On the main report page, select a location and select Show Active. To only update your active inventory, select each location and make the necessary adjustments in the Start Date or End Date.
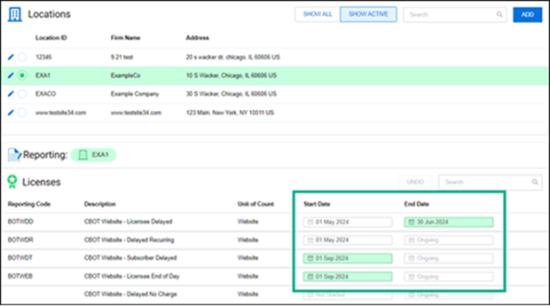
- Select SUBMIT REPORT.

- Optionally, enter comments prior to submitting the form to explain any inventory updates. These help your account manager during the review of the changes.
- You can also optionally select CANCEL REPORT to return to the main page, RESET REPORT to remove the updates, or SAVE FOR LATER to complete the report at a later time.
- Review the inventory and any location changes on the summary page.
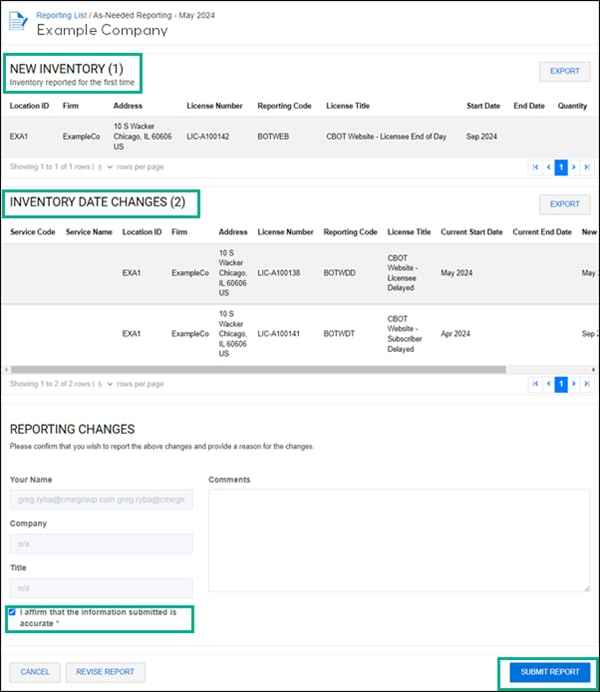
- Select the checkbox to affirm your changes and select SUBMIT REPORT. The report will go to CME for review, and your Account Manager will either approve the report or reach out to you to clarify any open questions before the approval is given.
Selecting a Report Format
- To select a report format
- Select Reporting > Location Reporting from the Menu Bar.
- Select the drop-down arrow for REPORT NOW and select the format of reporting you wish to provide:
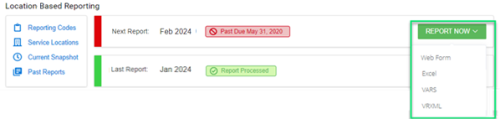
- Web Form - complete a form to report. Note: This is the old version of the web form.
- Web Form 2 - complete a form to report. Note: this option is available if you have no more than 100 lines of data to report. If you have more than 100 lines of data, use the Excel option instead.
- Excel - upload an excel spreadsheet with your report. Note: this option must be used for reports that have more than 100 lines of data.
- VARS
- VRXML
If you previously started a Web report, you may select Resume Web Report or Cancel Web Report.