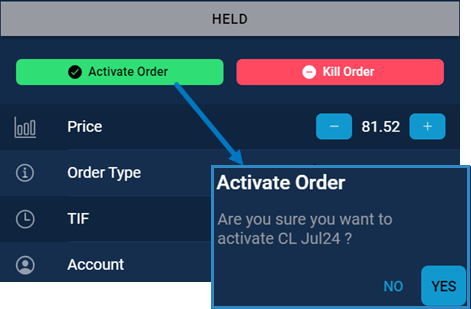User Help System
Hold Orders
Use the Orders detailed view to Hold a single working order, or use the primary Orders view to Hold All your working orders.
- To hold orders:
- Open an Orders view. All your orders display in a single Orders view unless manually filtered by order status.
- Tap the row of a working order in the Orders view to display order details.
A Hold Order button displays by default for any working orders.
- Tap Hold Order. A confirmation message appears.
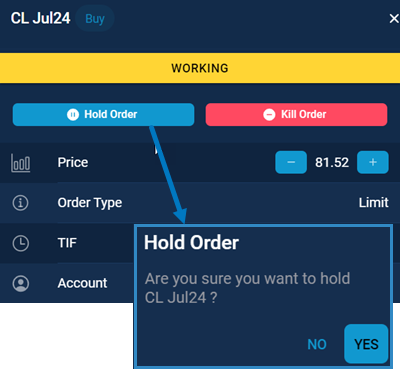
- Tap Yes to hold the order.
In the Orders details view, the order status changes to Held, and the Hold Order button becomes Activate Order.
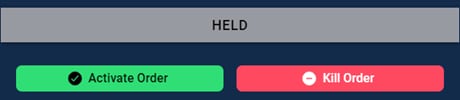
- To hold all of your working orders simultaneously, from the Orders view, tap Hold All Orders. and select Yes on the confirmation message.
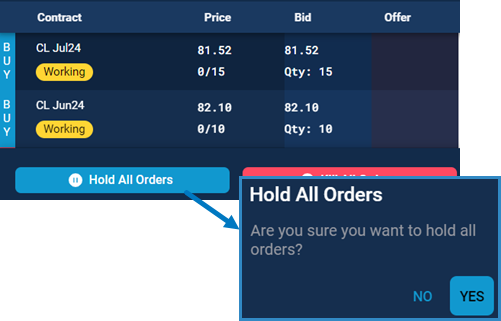
Activate Held Orders
Use the Orders details view to activate Held orders.
- To activate orders:
- In the Orders detail view, tap Activate Order.
- Select Yes on the confirmation message.
The order status changes to Working.