User Help System
Alerts & Quick Chat
Customizable Chat alerts allow users to identify keywords, user availability, and user log in status and quickly respond to messages that include any of these alerts. Customizable quick chat buttons allow users to quickly add regularly used text to a message.
User Notifications
Chat User Notifications allow users to receive notification indicators when a contact signs in and is available, and when a contact sends you a message.
The availability notification appears as a pop-up message, while the message notification appears as a user tab highlight.
Note: Notifications appear only for users with the "When user is available" and/or "When user messages me" notification option enabled.
To create a User Notification select the Settings icon from the main Chat window, and on the User Notifications tab, select Add New User Notification.

User Notifications appear in the Manage User Notifications pane and allow for notifications to be edited or removed.
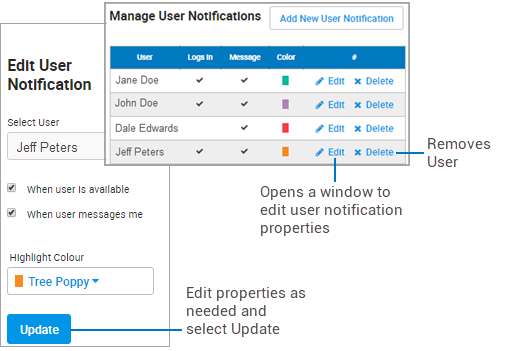
Receiving a Notification
User notifications appear as pop-ups and user tab highlights.
Pop-Ups
The availability notification pop-up appears when a user is available online.

User tab highlights appear for sent messages only, and clear once selected.
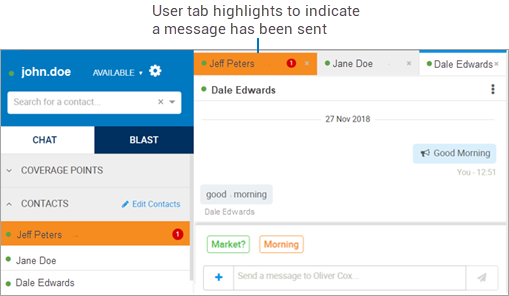
General Settings
Chat General Settings allow users to enable additional notifications that provide sound alerts and a flashing user tab.
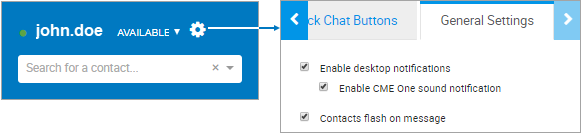
Note: When selected, General Settings will be applied to contacts enabled for User Notifications only.
Sound Notifications
When enabled, sound notifications notify users with a ping sound when a message is received.

Note: Certain browsers may require users to edit their sound settings.
Flash Alerts
When enabled, contact tabs will flash whenever the contact sends a message.
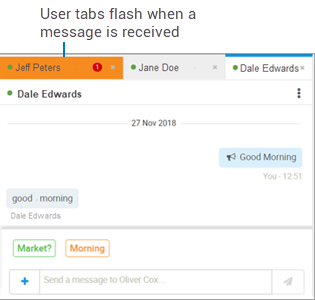
Keyword Alerts
Keyword Alerts notify users when a "keyword" is sent in a chat message. Keyword Alerts appear as message and user tab borders.
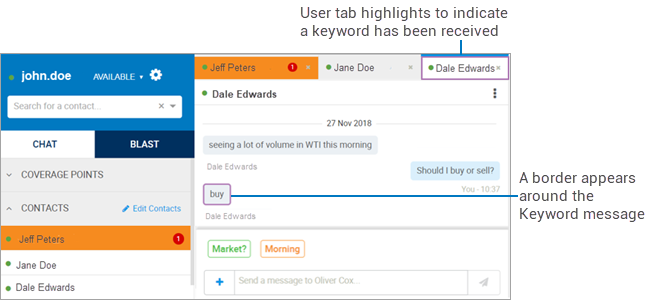
Creating a Keyword Alert
To create Keyword Alerts select the Settings icon from the main Chat window, and on the Keyword Alerts tab, select Add New Keyword.
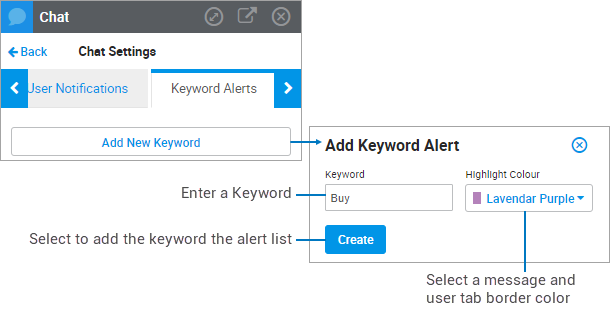
Keyword alerts appear in the Manage Keyword Alerts pane and allow for buttons to be edited or removed.
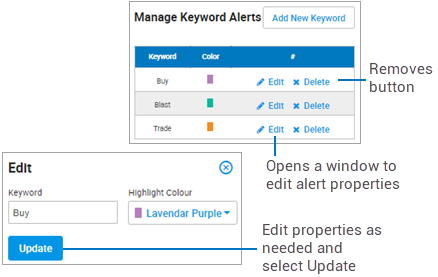
Liquidity Alerts
The Chat Liquidity Alerts feature allows users to receive market activity alerts for products that are configured in the CME Customer Center. Liquidity Alerts monitor thinly traded markets. Users subscribed to these market's products, along with a configurable threshold, and receive an alert when a threshold is met.
Note: Users wishing to receive alerts must add "liquidity alerts" as a contact.
In the Send Message field, type Help to receive liquidity alert Command instructions.
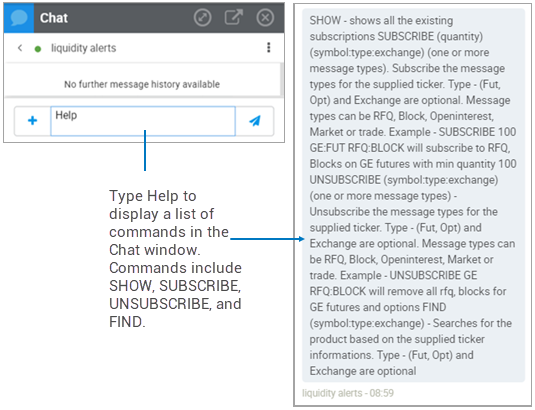
Show
In the Send Message field, type SHOW to display a list of all your existing subscriptions.
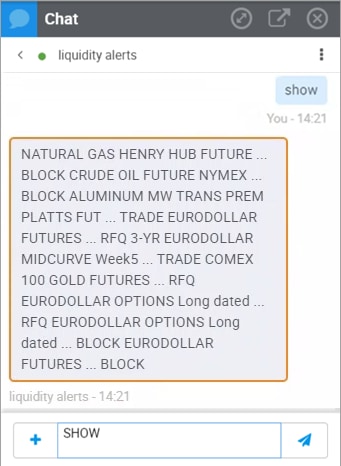
Subscribe & Unsubscribe
Chat allows users with one or more product subscriptions to further subscribe to detailed market data. For example, a user with a subscription for WTI Futures can enter the subscription text SUBSCRIBE 100 GL:FUT RFQ:BLOCK, which will subscribe to RFQs and Blocks on GL Futures with a minimum quantity of 100.
With the liquidity alerts contact selected, type detailed SUBSCRIBE text in the Send Message field to enable liquidity alert messaging.
Note: Type and Exchange are optional when defining a detailed market data liquidity alert request.
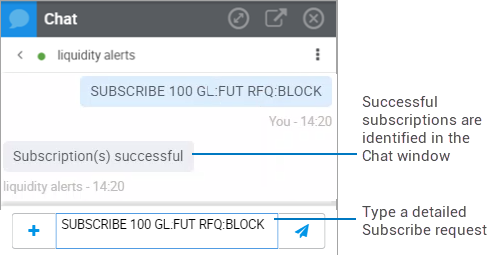
When receiving alerts, the liquidity alerts contact flashes and displays the number of alerts received. Select the contact from the list to display the subscribed market data alerts in a Chat window.
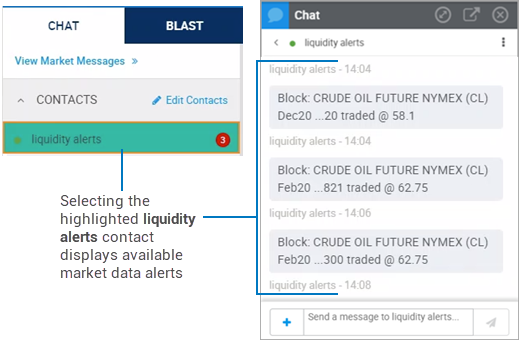
Note: In the Send Message field, type UNSUBSCRIBE and the applicable product info to cancel a subscription.
Find
In the Send Message field, type FIND to search for products based on the ticker information you provide. For example, type Find CL to search for Crude Oil Future NYMEX.
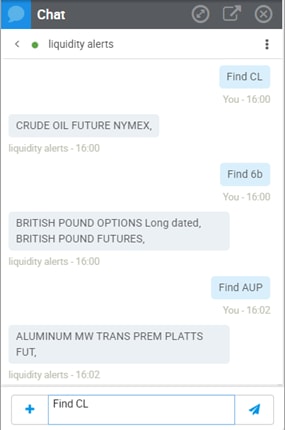
Enable Product Subscriptions
The CME Customer Center allows Administrators to subscribe to the products that are accessible through the Chat Liquidity Alerts feature.
- To Subscribe to Products:
- Log into the CME Group Customer Center, and from the menu, select Administration and Liquidity Alerts UI Prod.
- Enter User Details, Save, and select Subscribe Products.
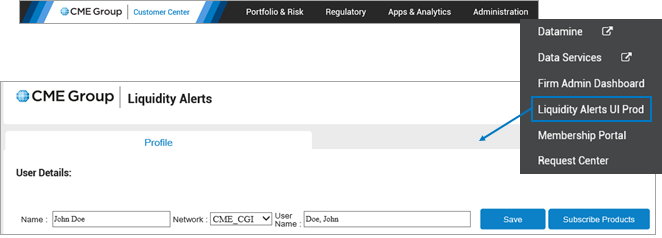
- Search by Product Name or Ticker and select Add to subscribe to each specific product.
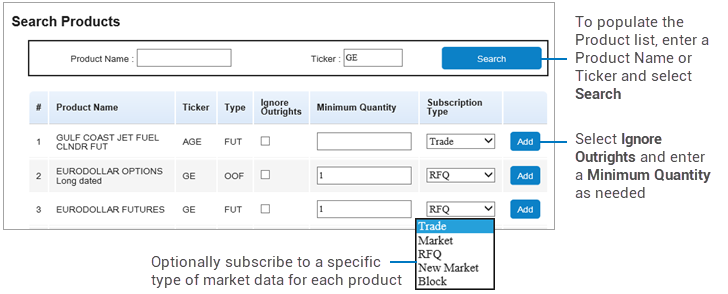
Quick Chat Buttons
Quick Chat buttons allow Trades and Brokers to quickly add regularly used text to a message.
For example, a Broker who regularly sells Corn may create a CORN-BRA button that when clicked adds the text "Corn currently available @" to the Chat message.
Note: Quick Chat buttons have a 20 character limit.
Creating a Quick Chat Button
To create a Quick Chat button select the Settings icon from the main Chat window and choose the Quick Chat Buttons tab.
Note: If a Quick Chat button already exists, an Add New Quick Chat option appears in the Quick Chat Buttons section.
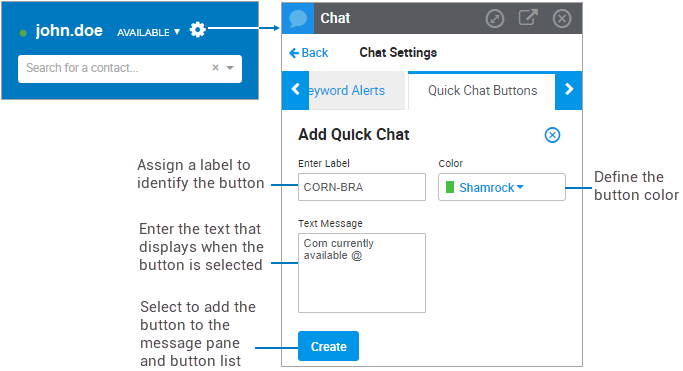
Chat buttons appear in the Manage Quick Chats pane and allow for buttons to be edited or removed.
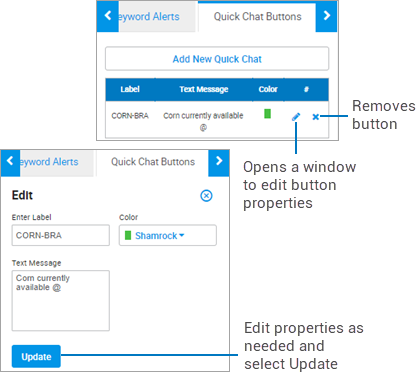
Adding Quick Chat Text
Selecting a Quick Chat button from the message pane footer adds the defined text to the message box.



