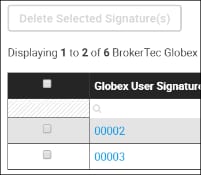User Help System
BrokerTec Globex Firms and Signatures
Using the BrokerTec Requests - Globex Firm and Signature page, authorized users can create and manage Globex Firm IDs (GFID) and Globex User Signatures (GUS). Globex Firm IDs and Globex User Signatures are required when requesting sessions.
Note:
-A company can have more than one GFID and GUS for each venue (market).
-A GFID can only be assigned to one company.
-A GUS can only be assigned to one company.

The following functions are available on the Globex Firm and Signature page.
- Create a BrokerTec Globex Firm ID
- Delete a BrokerTec Globex Firm ID
- Create a BrokerTec Globex User Signature
- Delete a BrokerTec Globex User Signature
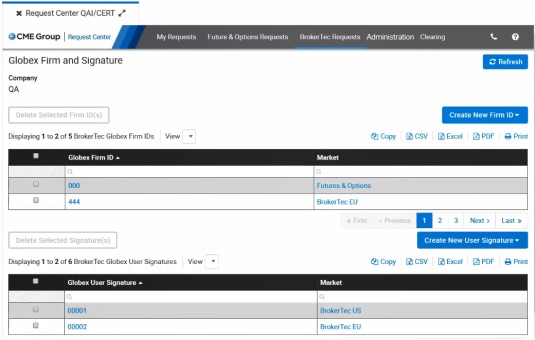
Creating a BrokerTec Globex Firm ID
On the BrokerTec Requests - Globex Firm and Signature page, users can create BrokerTec Globex Firm IDs. Firm IDs do not have to be approved. Once they are created, they are immediately available.
Note: If you receive an error when creating your Globex Firm ID stating “Firm ID you are trying to create is already exist” please contact your Global Account Manager.
- To create a BrokerTec Globex Firm ID
- Select Create New Firm ID and select a market (BrokerTec EU or BrokerTec US).
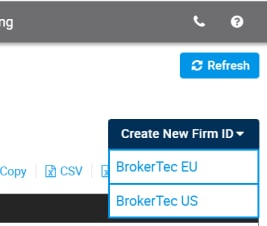
- Enter a Globex Firm ID (up to 5 characters).
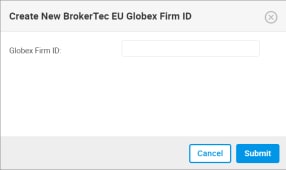
- Select Submit.
A notification displays at the top of the screen. An email notification is sent to the registered email address.

Select Refresh.
The BrokerTec Globex Firm ID now displays in the list.

Deleting a BrokerTec Globex Firm ID
- To delete a BrokerTec Globex Firm ID
- Select the checkbox next to a Globex Firm ID.
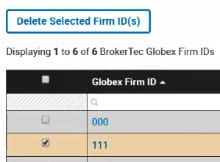
- Select Delete Selected Firm ID(s).
- Select Submit.
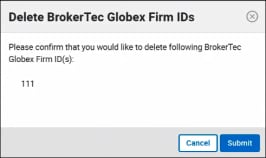
A notification displays.

- Select Refresh.
The selected BrokerTec Globex Firm ID(s) is removed from the list.
Creating a BrokerTec Globex User Signature
On the BrokerTec Requests - Globex Firm and Signature page, users can create BrokerTec Globex User Signatures. Globex User Signatures do not have to be approved. Once they are created, they are immediately available.
- To create a BrokerTec Globex User Signature
- Select Create a New User Signature and select a market.

- Enter a Globex User Signature (up to 5 characters).
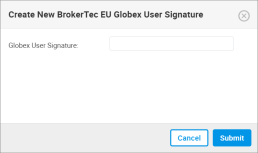
- Select Submit.
- A notification displays.

- The BrokerTec Globex User Signature now displays in the list.
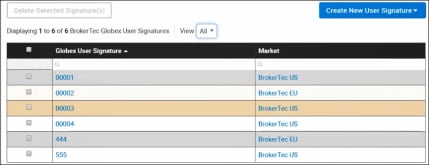
Deleting a BrokerTec Globex User Signature
- To delete a BrokerTec Globex User Signature
- Select the checkbox next to "Globex User Signature" to select all signatures or select the check box next to individual signatures.
- Select Delete Selected Signature(s).
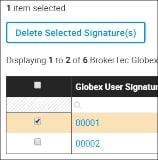
- Select Submit.
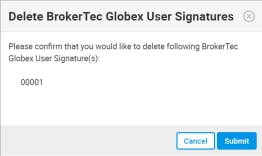
- A notification displays.

- Select Refresh.
The selected BrokerTec Requests Globex User Signature(s) is removed from the list.