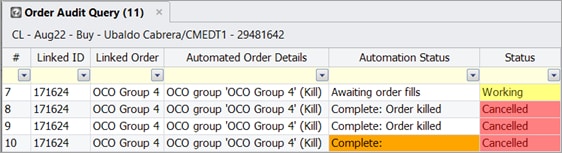User Help System
One Cancels Other
One Cancels Other (OCO) orders are two or more separate (though linked) orders, in which a full fill of one order in the group results in all other linked orders being canceled or held.
Note: A partial fill will not cancel linked orders.
To accommodate the OCO feature, the Order Book includes three new columns:
- OCO - Includes an OCO button for linking orders.
- Linked ID - Contains the OCO group ID.
- Linked Order Group Name - Displays an editable default OCO group name, beginning with "OCO Group 1" as the first group created by a user and incrementing by 1 for each subsequent group.
Note: This column is not automatically included in an Order Book. Users must manually add the column from the Edit View window.
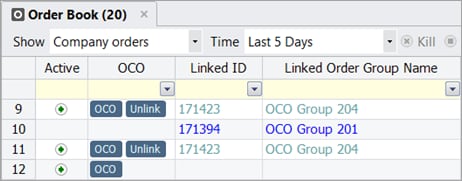
Linking Orders
Use the OCO button to begin the process of linking orders. Unlinkable orders include: Synthetic Icebergs orders, Auto hedge orders, Canceled orders, and Fully Filled orders.
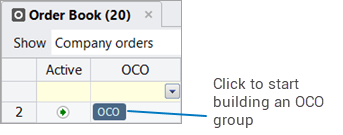
Note: The OCO button displays (in the OCO column) for each order row that a user can add to an OCO group.
- To link orders:
- Click the OCO button in a row you wish to link to other orders.
Once clicked, the row changes colors and the Submit and Cancel buttons appear.
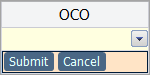
Other potential OCO group orders display an Add button.
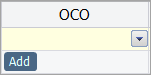
- To save changes, click the Submit button.
- To add an order to the OCO group, click the Add button.
The row changes color to match other OCO group order rows.

- Optional: To remove an order from the OCO group, click the Remove button that displayed after clicking the Add button.
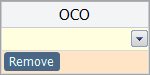
- Optional: Click the Add button in additional order rows to add those orders to the OCO group.
- Click the Submit button or tap the keyboard
Enterkey.
The OCO group orders link and are assigned a Linked ID and Linked Order Group Name.
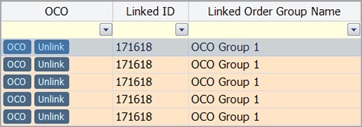
Note: The OCO column now displays an OCO and Unlink button.
Once orders are linked, the following existing Order Book columns populate:
- Automated Order Type - Populates with "One Cancels Others".
- Automated Order Details - Populates with the Linked Order Group Name and additional automated order details.
- Automation Status - Displays "Awaiting order fills" when the order is waiting to be filled. When filled, the order that was filled displays "Completed: Order Filled" and all other orders that were killed due to the fill display "Completed: Order Killed".

Additional Order Linking
Orders linked in a group can also be linked with other orders using the same procedure for linking an unlinked order. Newly linked orders and existing group orders will be linked together in a new group with a new Linked ID.
- To link additional orders:
- To link new orders to the OCO group, click the OCO button in a new order row.
Once clicked, the new row displays Submit and Cancel buttons, and the existing OCO group rows display a Merge button.
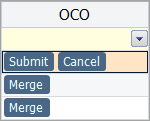
- Click the Merge button in each row to join the existing OCO group orders with the new order.
A Remove button displays and allows a user to remove that order from the OCO group.
- Click the Submit button or tap the keyboard
Enterkey.
The new order joins the group that is now identified by a new Linked ID and Linked Order Group Name.
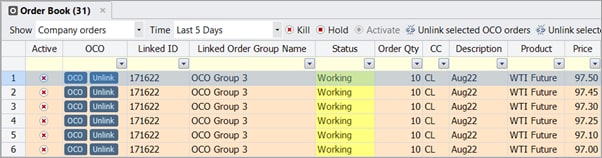
Note: The ID and Name of the new group replace the old group ID and Name by default.
- Optional: Prior to Merging orders, click the Submit button for the new order to create a separate OCO group.
Order Row Highlighting
When users select an order row linked to an OCO group, all orders in that group highlight in the same color.
To change the default color, click an OCO button in a group row, and select a new color from the color picker that appears at the top of the grid. Click the Submit button or tap the keyboard Enter key to apply the edited color.

Note: Changing the color of one OCO group row, changes the color of all rows in that group.
The OCO Row Color field, in the Order Book, allows users to change the row color without first editing the group. Select any group row, edit the row color, and the new color is applied to all linked rows.

Rename a Group
The Order Book context menu offers users the option to rename an OCO group.
Right-click on any row within an OCO group, and from the context menu, select Rename OCO Group. A Rename Group dialog box displays. Enter a new group Name and click OK.

The new name appears in the Linked Order Group Name column for all orders in the group.
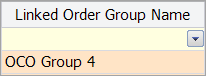
Unlinking Orders
The Order Book OCO column offers users an Unlink button to quickly unlink orders from an OCO group with a single click.
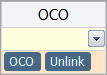
Orders that are unlinked from an OCO group will remain in the Order Book as a normal order. Automation content/data is removed from any automation columns associated with the unlinked order.
Note: When only two orders are linked and a user unlinks either order, both orders will be unlinked from the group.
The Order Book also allows users to unlink orders using Toolbar buttons or the context menu.
Toolbar Options

Select from the Toolbar button options:
- Unlink selected OCO orders - Unlinks the orders that are selected from the group.
- Unlink selected OCO groups - Unlinks all orders for each selected group, returning them to normal orders.
Context Menu Options

The Order Book context menu offers Unlink and Unlink All options. Right-click on a linked OCO order and select from the following:
- Unlink Order - Unlinks the selected OCO group order only.
- Unlink All Orders - Breaks the link for all orders in that group, returning them to normal orders.
Confirmation
When enabled in Preferences, users attempting to unlink orders receive a confirmation message on which they can select to Confirm or Cancel the request.
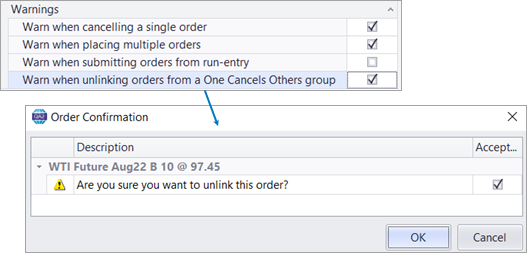
Note: This setting must be enabled manually.
Manually Canceling OCO Orders
Manually canceling an OCO group order removes that order from the group, but all the other group orders remain linked.
Using the Order Book context menu, users can select from the following:
- Kill Linked Order - Cancels the linked order but does not break the link for all other orders
- Kill All Linked Orders - Cancels all linked orders in the group
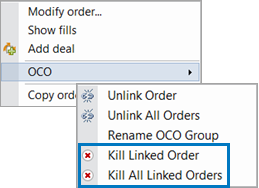
A confirmation message ensures the user wants to cancel the OCO order(s). Select OK to kill the order(s).
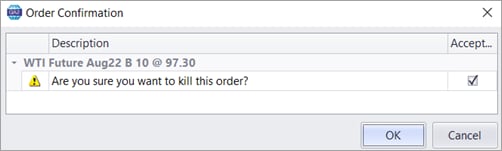
Note: Killed/Canceled OCO group orders will no longer be linked to an order and the OCO button will no longer display.
Holding or Cancelling OCO Group Orders by Default
The "Default remove action" Preference manages how OCO orders are treated when an order in a group is fully filled by allowing users to change the behavior of linked orders.

When set to "Kill", remaining OCO group orders cancel when one group order is fully filled.
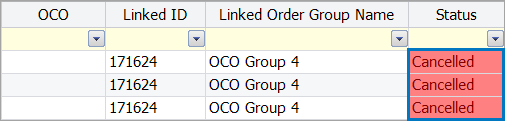
When set to "Hold", remaining OCO group orders are held when one group order is fully filled.
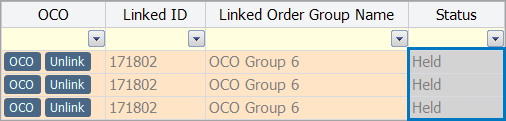
OCO Trigger Action
The OCO Trigger Action field allows users to define how OCO orders are treated when an order in a group is fully filled. From the OCO Trigger Action field on the Order Book Toolbar, select either Hold or Kill to define a trigger action.

Group Max Fill Limit
OCO functionality allows users to specify a quantity threshold for an overall OCO group, which is triggered when the total filled quantity among the orders in the group matches/exceeds the specified threshold. Regardless of the overall current group quantity (the total quantity of all the orders within a group), users can set a limit so that when the group quantity is equal to or more than the group's maximum fill setting across all orders, all orders within the group will be canceled or held.
Select an OCO order row in the Order Book to display an OCO group max fill field in the toolbar. Enter a max quantity for which an OCO group's orders can fill, thus limiting the allowable collective fill quantity for the group.
Note: Enter only a "positive" max fill quantity.

Example: An OCO group, with four members, has a max group fill quantity of 25. Each member enters an order with a quantity of 40. Order 1 partially fills a quantity of 20, order 2 partially fills 4, and order 3 fills a single quantity. Together, the fill quantity matches the max allowed fill quantity (25) and as such all remaining orders are canceled or held.
Validation checks that the group max fill quantity is above the current filled quantity and doesn't exceed the total quantity of the orders in the group. Notifications display when validation failures are detected.

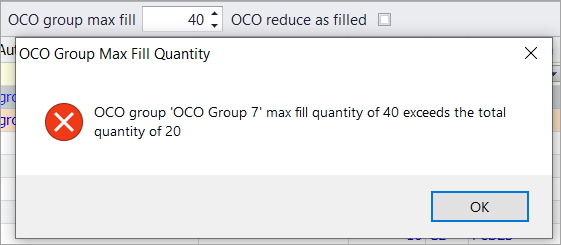
Note: The total group quantity threshold does not consider Canceled orders.
The Automated Order Details column displays the OCO Group Max Fill quantity.

Fill Quantity
With the OCO Reduce as Filled feature enabled, orders partially filled for one group member will reduce the total quantity for all other member orders (live and held) by the filled amount.

Note: Any order that runs out of quantity as a result of a separate member order being partially filled will be canceled but will not trigger a separate reduction in all other member orders.
Reduce as Filled Tooltip
The Automated Order Type column identifies orders for which the OCO Reduce as Filled feature has been applied and a tooltip displays in the Order Book.
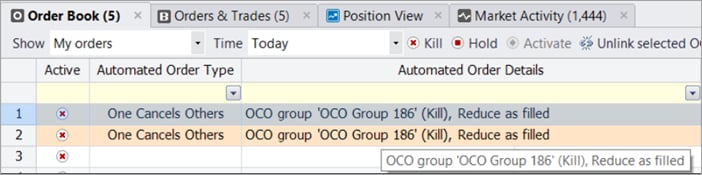
Single OCO Order Fill Limit
The Order Book and Orders & Trades view allow users to set a fill limit on an individual OCO order. If that order is filled at a quantity equal to or greater than the Max Fill Quantity, then all the OCO group orders are Held or Canceled.
To set the limit, use the OCO Order Max Fill column and enter a quantity in the specific row. Use the up and down arrows to increase or decrease the quantity.
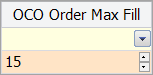
Users attempting to enter an OCO Order Max Fill quantity greater than the order quantity receive a notification of the allowable Max Fill range.
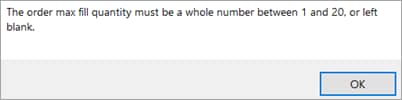
Preferences
Use the Preferences window, accessible from the main Menu, to sets defaults for the following:
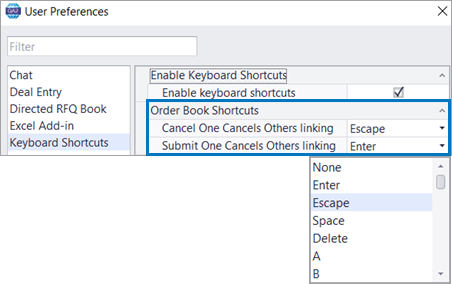
|
Keyboard Shortcuts > Order Book Shortcuts > Cancel One Cancels Others linking |
Select the keyboard key users press to cancel linking of an OCO group in an Order Book. |
|
Keyboard Shortcuts > Order Book Shortcuts > Submit One Cancels Others linking |
Select the keyboard key users press to submit changes made to an OCO group in an Order Book. |
|
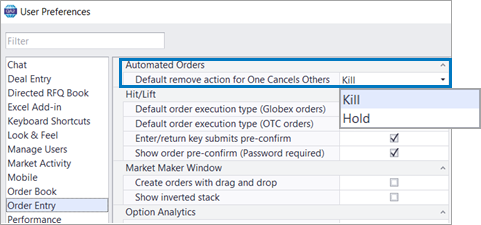
|
Order Entry > Automated Orders > Default remove action for One Cancels Others |
Specify the action (Kill or Hold) OCO groups will take when the group is triggered. |
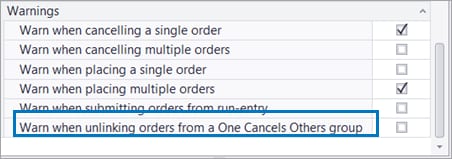
|
Order Entry > Warnings > Warn when unlinking orders from a One Cancels Others group |
Enable to display a warning when unlinking orders from an OCO group. |
Notifications
When an OCO group order fills, all other orders in the group cancel, and the user receives a Notification illustrating the group to which the canceled orders belong.
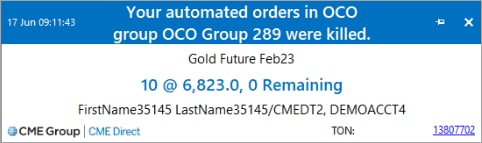
Note: Clicking Show opens a Fills Query window that displays the filled order(s).
Order Audit History
In addition to displaying Order rows and audit tables that are relevant to the audited order, the Order Audit Query now includes relevant rows for an OCO order.
To access an order's audit history, right-click an Order Book order row and from the context menu, select Order Audit History.