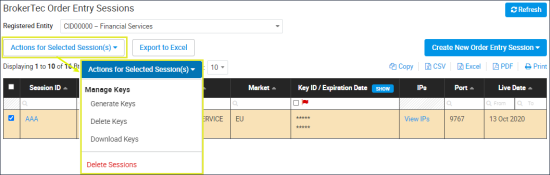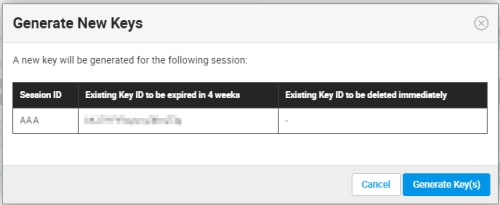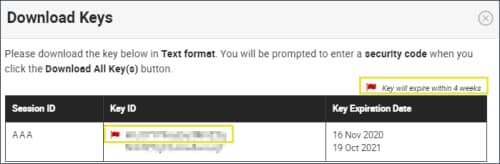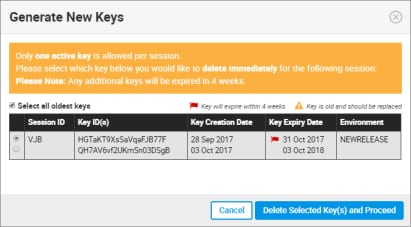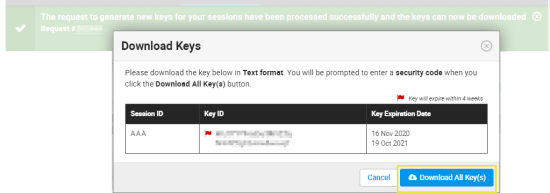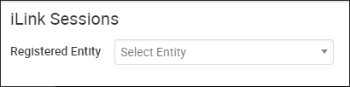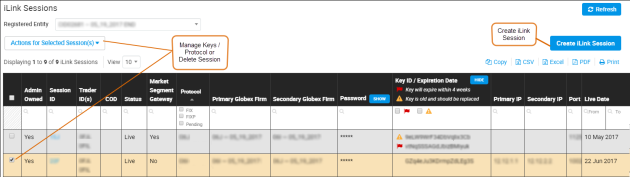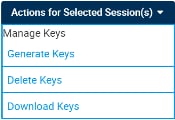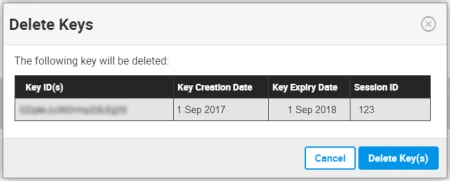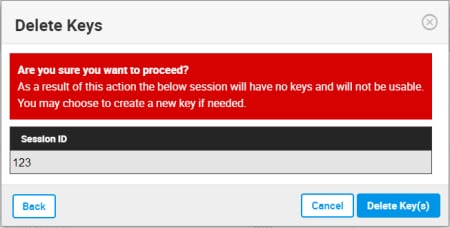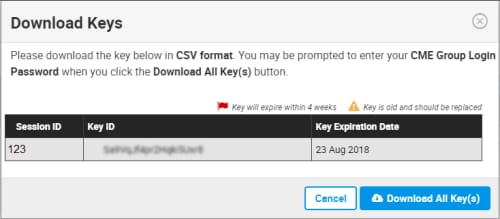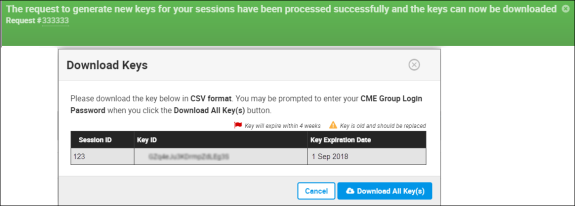User Help System
Order Entry Sessions
Using the Order Entry Sessions function, authorized users can create and manage iLink order entry sessions which are used to send and receive session and business layer messages between the client system and CME Group.
- Accessing the Order Entry Function
- Creating Order Entry Session: Create new sessions, to enter, modify, cancel orders.
- Request Status: View all Request Center activity, including requests that require review and decision.
- Editing / Deleting: iLink Session details.
- Managing Order Entry Session Protocols
- Order Entry Self-Service User Permissions: Manage Registered Entities' GFIDs, including the ability to create iLink sessions.
- Securing Order Entry Sessions (HMAC): Generate private security keys or manage (delete / download) secure iLink Order Entry sessions.
Accessing iLink Order Entry Self-Service
From the CME Customer Center menu, select Request Center > Futures & Options Requests > iLink Sessions.
Select a Registered Entity; users with access to one entity are directed automatically to the next screen.

A valid iLink session consists of:
- SenderCompID
- Session ID (characters 1-3)
- Globex Firm ID (characters 4-6)
- Fault Tolerance Indicator (character 7)
See also: SenderCompID / iLink 3 - Fault Tolerance.
Creating iLink Order Entry Session
Use the Globex Requests > iLink Sessions function to create new sessions that can access the market to enter, modify and cancel orders and receive confirmations. The creation process consists of the following steps:

- Select Registered Entity
- Select Create iLink Session
- Select Primary / Secondary Globex Firm
- Select Session Type
- Select Number of Sessions
- Select Front End System
- Specify Live Date
- Specify Business Rationale / Background
- To create a new iLink Session:
- From the Futures & Options Requests menu, select iLink Sessions.
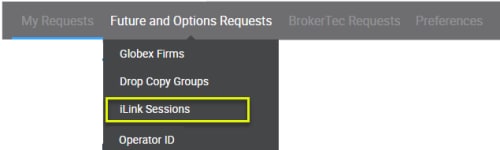
- Select a Registered Entity (For users with access to one entity, this is automatically selected).

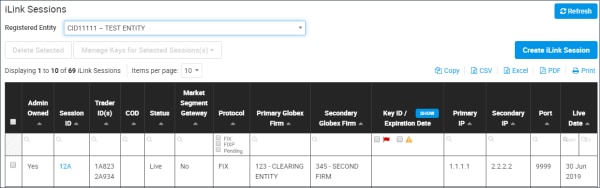
- On the screen that appears, enter new session details.
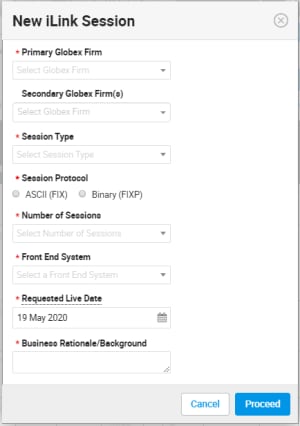
Required fields are indicated by a red asterisk (*).
- *Primary Globex Firm: After selecting, the Session Policy Tier Info pane appears, indicating available session allowances.

- Secondary Globex Firm: Firms authorized at the selected Primary Globex Firm.
- *Session Type: Convenience or Market Segment Gateway.
- Session Protocol: Select ) or
- *Number of Sessions: The number of available sessions cannot be more than allocated to an entity (Globex Firm). iLink session creation may incur a fee. Upon submitting the request a fee acknowledgment indicates the amount per session and total.
- *Front End System: Applications for which the iLink session is authorized.
- *Live Date: The date the iLink session will be available.
- *Business Rationale / Background
- Upon completion of required data, click Proceed.
An acknowledgment message appears, indicating port activation charges (if applicable) for the requested session.
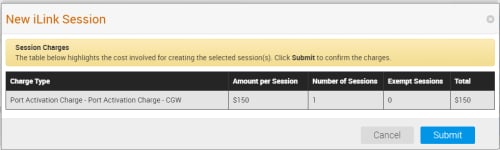
- If you agree with the setup details and fee, click Submit.
A notification banner appears, indicating successful request submission. An email is sent to the designated clearing firm administrator for a decision.

Sessions appear in the list, with an assigned Session ID.
Additional session information is used to configure the trading system to send and receive messages.
Request Status
Submitted requests appear at Request Center - My Requests with an In-Progress status.
Upon successful setup and validation of session details request status updates to Completed.
- Requests submitted before 12:00 PM CST are processed and will be effective the same day.
- Requests submitted after 12:00 PM CST will be effective the next business day.
- Updates to session protocols are processed at 4:00 PM CST.
An email and communication center message is sent to the user at submission and completion.
After processing and validation of request details. The iLink session details are available from the Registered Entity page.
Editing / Deleting iLink Order Entry Session (IDs)
From the iLink Session page the following functions can be performed. The ability to perform advanced function is determined by a users assigned entitlement. Authorized users can delete sessions at the primary or secondary firm at which they are authorized.
- View Session ID and configuration details
- Select and Edit session details
- Delete Sessions
- Export or print the list of iLink Sessions (search results).
- From the Futures & Options Requests menu, select iLink Sessions.
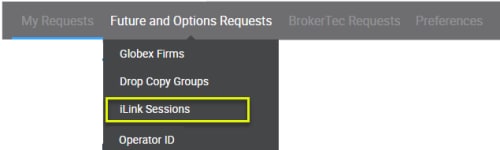
If necessary, select a Registered Entity.
For users with entitlements for only one entity, this option will be selected.
- To Edit, select a linked Session ID to manage.
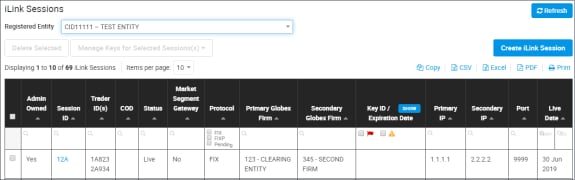
- On the screen that appears, select Edit, then update as necessary.

- When complete, click Submit.
The update is sent for processing and upon completion an email and communication center message is sent to the requestor.
- Requests submitted before 12:00PM CST are validated, processed and will be effective the same business day.
- Requests submitted after 12:00PM CST will be effective the next business day.
Authorized users, at the primary or secondary Globex firm, can delete other iLink sessions at the same primary or secondary Globex firm.
From the iLink sessions list, select the checkbox for an eligible iLink Session, then click Delete Session.
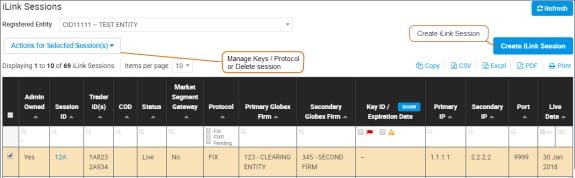
Note: Alternate deletion method - Select the Session ID, then click Delete Session.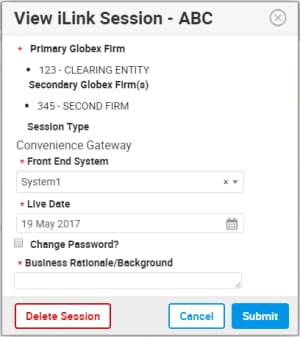
Deletions are queued for weekly processing that occurs on Friday afternoons. After submitting, the Request Center status indicates In Progress, once finalized the status changes to Completed.
If a session is deleted by mistake, contact Global Account Management.
iLink Order Entry Sessions Self-Service Permissions
The Request Center includes self-service functions for Clearing Firm Admin Managers to manage Registered Entities' administratively owned GFIDs, including the ability to create iLink sessions, with or without Clearing Firm approval.
To request CME Globex Firm ID (GFID) ownership transfer and permission to directly create and manage iLink Sessions, contact your Clearing Firm.
- To manage iLink Session Self-Service:
- From the Request Center menu, select Preferences.

- If you manage more than one entity, select from the Registered Entity menu; otherwise the Entity is selected.
Appears only for registered entities that represent the clearing firm.
- On the screen that appears, select the iLink Sessions tab.
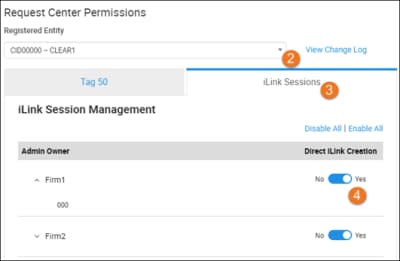
A list of available Admin Owners appears.
To view affected Session IDs, expand a selection.
- For a given Admin Owner, select Direct iLink Creation: Yes.
- Yes: Authorized trading firm users can directly create, edit and / or delete iLink Sessions, without additional approval.
- No: Authorized trading firm users can directly create, edit and / or delete iLink Sessions, after Clearing Firm a Admin Manager approval.
- Admin Manager approval is required, individually, for each iLink Session request.
- If the iLink session request includes more than one GFID (route-throughs), all affected Clearing Firms must approve each request.
Route-through requests, not approved by all Clearing Firms, will be rejected.
Note: Permissions updates are effective immediately.
View Change Log
To view detailed updates, select View Change Log.
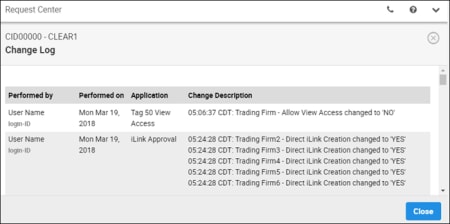
Available details:
- User
- Date
- Application / Service
- Time
- Description
Secure Key Pairs
CME Group uses a secure login process for Drop Copy, Order Entry API services.
Using self-service functions, users can generate and manage key pairs ( + ) to secure user login and Order Entry message activity.
- Customer identity verification: Login is signed with CME Group issued and validated security credentials.
- Message confidentiality and integrity: CME Globex uses customer submitted credentials to calculate the HMAC value to validate against a login request.
- Once created, credentials are accessible and available for multiple downloads.
- In situations when a secure key is within four weeks of expiration, a user can have two secure key pairs.
Notification of pending security credential expiration will be sent by email to registered administrators.
- If a customer generates a third secure key pair:
- The user must delete a secure key pairs immediately.
- The oldest secure key pair will expire in four weeks (at market close).
Securing Order Entry Sessions
Order Entry Sessions offer use of Hash Message Authentication Codes (HMAC) for secure login. Authorized users can generate private security keys or manage secure iLink Session activity.
- Access Key ID : Secure login request to iLink.
- Secret / Private Key: Used to create HMAC signature.
HMAC helps to secure user login and message activity:
- Customer identity verification: Login is signed with CME Group issued and validated security credentials.
- Message confidentiality and integrity: HMAC codes are generated from a combination of login FIX tag values. CME Globex uses customer submitted credentials to calculate the HMAC value to validate against the login request.
 ).
).