User Help System
Audit Trail for iLink 3 CSV
Based on the Interview response, the selected functionalities will be tested. Each test certifies a specific functionality within the CSV file.
Each functionality selected in the interview must have the message flow described below in the audit trail. The file may have additional data; however, only the checked functionalities will be tested. The data for the audit trail must be generated from either the New Release or Certification environment.
For information on the columns / data requirements that must be included in the CSV file, including details for converting the binary data to a human readable format and tag-value delimiters, refer to the CME Globex Front-End Audit Trail Requirements.
Note:The files must be in CSV format. The CSV files must also be continuous; the files must contain all audit trail data on one tab of the spreadsheet. If the data is not continuous, the test will fail and all previous tests will need to be retested.
Note: All required tests must be passed. Required tests are based on responses to the interview questions.
- From the Audit Trail for iLink 3 CSV test suite, select a Identifier from the drop-down, then select ASSIGN (if not already assigned).
Test cases also require configuration of client system sessions using Category, IP and Port information provided on the AutoCert+ test screens.

Troubleshooting Test Issues
Failed Test
- If a test has failed:
- A red indicator
 displays in the Flag column.
displays in the Flag column. - The word "Failed" displays in the Status column.
Note: If one test fails, ALL OF THE TESTS MUST BE RETAKEN.
- To view details for a failed test:
- Click the red indicator
 for the failed test.
for the failed test. - Scroll through the messages and find the field(s) with red text.
An explanation displays in the Analysis field.
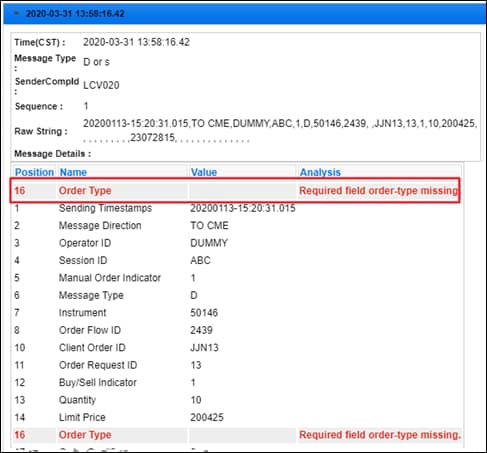
Restart Tests
If a test has failed, all tests in the test suite must be retaken. It is best practice to run through all the tests to confirm whether additional corrections are required for the remaining test suites.
- To restart the tests:
- Determine the reason for the failed test.
- Click Delete File.
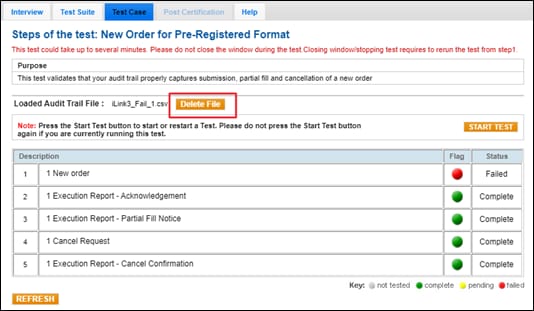
- Upload a new CSV file with a new name.
- Begin the testing process.
Tests Run Slowly
If the test is running slowly, the CSV file may be too large. To remedy this issue, at the start of the next test, replace the CSV file with a smaller CSV file or with fewer results, but includes activities cited by test case specifications.
- To replace the CSV file:
- Click Delete File.
- Click Choose File and navigate to the location of the new CSV file to be uploaded.
- Click START TEST.


